

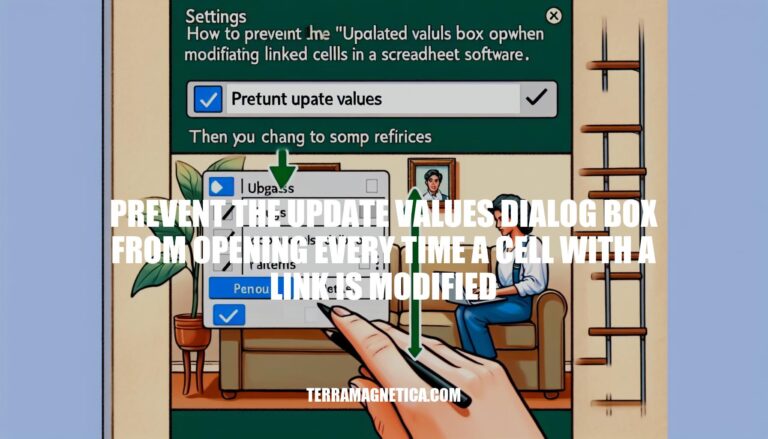
As you delve into the intricate world of Excel spreadsheets connected to external data sources, you may have come across a common nuisance – the incessant ‘Update Values’ dialog box that pops up whenever a cell containing a link is modified. This unwelcome interruption can disrupt your workflow and hamper your productivity, compelling you to find a solution to prevent the dialog box from relentlessly appearing every time you make a change to a linked cell. In this article, we will explore effective strategies to combat this issue and ensure that you can seamlessly navigate your Excel files without being plagued by the constant need to update values.
As you navigate through Excel files containing links to external data sources, you may have encountered the pesky “Update Values” dialog box popping up every time a cell with a link is modified. This can be particularly frustrating if you’re working on a large spreadsheet or need to focus on other tasks without interruptions.
Fortunately, there are ways to prevent this dialog box from opening every time a cell with a link is modified. One approach is to break the links to external data sources. When you do this, Excel will no longer update the data automatically, and you won’t receive the pop-up message asking you to update the links.
However, please note that by disabling the link, the data in the Excel file may become outdated, and you may not have access to the latest information.
Another option is to use VBA code to suppress the “Update Values” dialog box. You can achieve this by adding a script to your Excel file that sets the “DisplayAlerts” property to False before updating the links. This will prevent the dialog box from appearing, but you’ll still need to manually update the links when necessary.
If you’re downloading Excel files from SharePoint and experiencing issues with the “Update Values” dialog box, there are some workarounds you can try. For instance, you can use a script to break the links before downloading the file or set the “DisplayAlerts” property to False in your VBA code.
By implementing one of these strategies, you can prevent the “Update Values” dialog box from opening every time a cell with a link is modified. Whether you choose to break the links, use VBA code, or try a workaround for SharePoint, you’ll be able to work more efficiently and avoid interruptions in your workflow.
In conclusion, by implementing the methods discussed in this article, you can successfully prevent the update values dialog box from opening every time a cell with a link is modified. Whether you choose to break the links to external data sources, utilize VBA code to suppress the dialog box, or leverage workarounds for SharePoint-related challenges, you have the power to reclaim control over your Excel experience. By proactively addressing this issue, you can streamline your workflow, minimize disruptions, and enhance your overall productivity when working with linked cells in Excel.
Embrace these solutions to transform your Excel usage and bid farewell to the pesky ‘Update Values’ dialog box for good.