

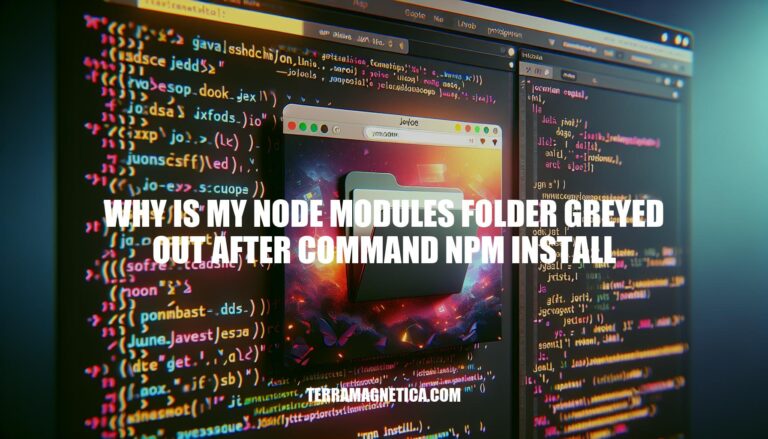
When running the npm install command, developers sometimes notice that the node_modules folder appears greyed out in their code editor. This typically happens because the folder is included in the .gitignore file, indicating that it is not tracked by version control.
This issue is significant in development environments as it can cause confusion, making developers think the dependencies were not installed correctly. Understanding this behavior helps ensure that the development workflow remains smooth and that all necessary packages are correctly managed and utilized.
Here are some typical reasons why the node_modules folder might be greyed out in Visual Studio Code (VSCode):
node_modules is listed in your .gitignore file, VSCode will grey it out to indicate that it’s ignored by version control.node_modules, from searches and other operations. This can be configured in the settings under files.exclude and search.exclude.node_modules from being indexed or searched, causing it to appear greyed out.These settings help improve performance and keep your workspace uncluttered.
Open the .gitignore file: Locate and open the .gitignore file in the root directory of your project.
Check for node_modules entry: Look for the line node_modules/ in the .gitignore file. This entry ensures that the node_modules folder is ignored by Git.
Verify Git status: Run git status in your terminal. If node_modules is listed in .gitignore, it won’t appear in the list of untracked files.
Check in VSCode: In Visual Studio Code, the node_modules folder will appear grayed out or hidden in the file explorer if it’s ignored by Git.
This setup prevents the node_modules folder from being tracked by Git, reducing repository size and avoiding unnecessary clutter.
The node_modules folder appears greyed out in VSCode because it is typically included in the .gitignore file, which tells VSCode to ignore it in version control. Additionally, VSCode has default settings that exclude node_modules from searches and the file explorer.
To change this:
Open Settings (JSON):
Ctrl + Shift + P (or Cmd + Shift + P on Mac).Preferences: Open Settings (JSON) and select it.Modify Exclude Settings:
"files.exclude": {
"**/node_modules": false
},
"files.watcherExclude": {
"**/node_modules": false
}
This will make the node_modules folder visible and not greyed out.
Here’s a step-by-step guide to resolve the issue:
.gitignore File.gitignore: Open your project in VS Code and locate the .gitignore file.node_modules:.vscode/
node_modules/
.gitignore file.File > Preferences > Settings or press Ctrl + ,.git.Git: Auto Fetch is enabled.Files: Exclude section.node -v
npm -v
node_modules is missing or outdated, run:npm install
npm install -g npm
.vscode/ or other files are still being tracked, run:git rm -r --cached .vscode/
git rm -r --cached node_modules/
git add .
git commit -m "Update .gitignore and remove cached files"
git push
These steps should help you resolve the issue effectively.
The article discusses why the node_modules folder appears greyed out in Visual Studio Code (VSCode) when running npm install, and how to resolve this issue. The key points are:
node_modules folder is typically included in the .gitignore file, which tells VSCode to ignore it in version control.node_modules from searches and the file explorer.To change this, developers can modify the Exclude Settings in VSCode by adding or updating the following settings:
"files.exclude": { "**/node_modules": false }, "files.watcherExclude": { "**/node_modules": false }.gitignore file to ensure it includes entries for ignoring VS Code settings and node_modules.Developers should ensure proper npm installation by checking Node.js and npm versions, installing npm packages, and updating npm to the latest version.
Finally, clearing the Git cache may be necessary if .vscode/ or other files are still being tracked.
Understanding and resolving this issue is crucial for a smoother development workflow, as it can prevent errors and inconsistencies in code changes. By following these steps, developers can ensure that their node_modules folder is properly managed and that their VSCode settings are configured correctly.