

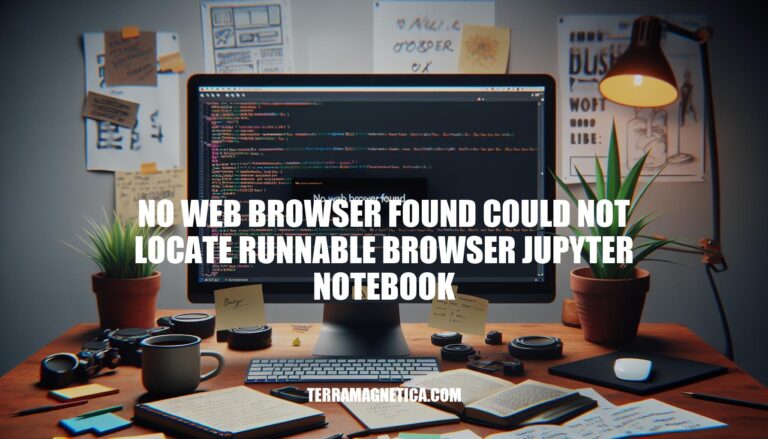
The error message “no web browser found: could not locate runnable browser” in Jupyter Notebook typically indicates that the application is unable to find a web browser to open the notebook interface. This issue is significant because it prevents users from accessing and working with their Jupyter Notebooks, which are essential for data analysis, machine learning, and other computational tasks.
Common scenarios where this error occurs include:
Would you like some tips on how to resolve this issue?
Here are the various reasons why you might encounter the “no web browser found could not locate runnable browser” error in Jupyter Notebook:
Incorrect Browser Configuration:
jupyter_notebook_config.py) might be incorrect or not properly set.c.NotebookApp.browser might be pointing to a non-existent or incorrect browser path.Missing Browser Installation:
Environment Variables:
Permissions Issues:
Network Issues:
Browser Cache:
Sure, here are the steps to troubleshoot and resolve the ‘no web browser found could not locate runnable browser Jupyter Notebook’ error:
Check Browser Installation:
Update Jupyter Notebook Configuration:
jupyter notebook --generate-config
~/.jupyter/jupyter_notebook_config.py).c.NotebookApp.browser = '/path/to/your/browser'
Verify System Paths:
.bashrc, .zshrc).These steps should help resolve the issue.
To configure Jupyter Notebook to avoid the “no web browser found” error and set the default browser, follow these steps:
Generate the Jupyter configuration file:
jupyter notebook --generate-config
Locate and open the configuration file:
The file is usually located at ~/.jupyter/jupyter_notebook_config.py.
Set the default browser:
Find the line that starts with #c.NotebookApp.browser and uncomment it by removing the #. Then, set it to the path of your preferred browser. For example, to set Google Chrome as the default browser:
c.NotebookApp.browser = '/usr/bin/google-chrome'
Save the configuration file and restart Jupyter Notebook.
This should resolve the error and set your preferred browser as the default for Jupyter Notebook.
Here are common solutions:
The ‘no web browser found could not locate runnable browser Jupyter Notebook’ error occurs when Jupyter Notebook cannot find a web browser to open the notebook interface. This issue is significant as it prevents users from accessing and working with their Jupyter Notebooks, which are essential for data analysis, machine learning, and other computational tasks.
The error can be caused by misconfigured browser settings, missing browser installation, remote server usage, incorrect browser configuration, missing browser installation, Jupyter Notebook settings, environment variables, permissions issues, network issues, or browser cache problems.
To resolve this issue, users should check their browser installation, update Jupyter Notebook configuration, verify system paths, and troubleshoot common solutions such as reinstalling the browser, updating system environment variables, using alternative browsers, clearing browser cache, checking Jupyter logs for errors, setting default browser in Jupyter config file, installing browser in WSL (if using Windows Subsystem for Linux), ensuring Jupyter Notebook is up-to-date, restarting Jupyter Notebook, and checking network settings and firewall.
Proper configuration and troubleshooting are essential to resolve this error and ensure seamless access to Jupyter Notebooks.