

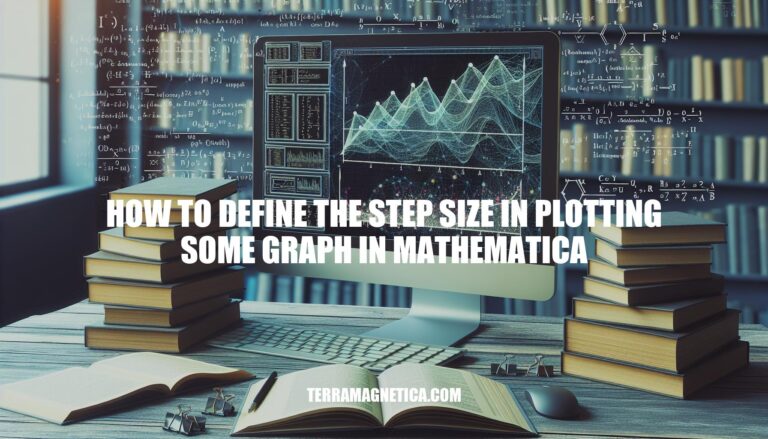
When plotting graphs in Mathematica, defining the step size is crucial. The step size determines the intervals at which the function is sampled. A smaller step size can capture more details and nuances of the function, leading to a more accurate and smooth graph. Conversely, a larger step size might miss important features, resulting in a less precise and potentially misleading representation. Thus, choosing an appropriate step size is essential for balancing computational efficiency and graphical accuracy.
In Mathematica, step size refers to the interval between successive points when plotting a graph. It determines the resolution of the plot, affecting both the smoothness and computational load.
Step size is the distance between consecutive points on the x-axis (or any other axis) used to generate the plot. A smaller step size results in more points and a smoother curve, while a larger step size results in fewer points and a rougher curve.
Plotting a Sine Function with Different Step Sizes
Plot[Sin[x], {x, 0, 2*Pi}, PlotPoints -> 50] (* Smaller step size *)
Plot[Sin[x], {x, 0, 2*Pi}, PlotPoints -> 10] (* Larger step size *)
Using Table to Generate Points
points1 = Table[{x, Sin[x]}, {x, 0, 2*Pi, 0.1}]; (* Smaller step size *)
points2 = Table[{x, Sin[x]}, {x, 0, 2*Pi, 0.5}]; (* Larger step size *)
ListPlot[points1]
ListPlot[points2]
Choosing an appropriate step size is crucial for balancing plot accuracy and computational efficiency. Too small a step size can lead to excessive computation, while too large a step size can miss important details in the graph.
To define the step size in plotting graphs in Mathematica, you can use the PlotPoints and MaxRecursion options. Here are the methods and commands with specific syntax and examples:
PlotPoints: This option specifies the initial number of sample points.
Plot[Sin[x], {x, 0, 10}, PlotPoints -> 50]
This command plots the function Sin[x] from x = 0 to x = 10 with an initial 50 sample points.
MaxRecursion: This option determines the maximum number of recursive subdivisions.
Plot[Sin[x], {x, 0, 10}, MaxRecursion -> 4]
This command plots the function Sin[x] with a maximum of 4 recursive subdivisions.
Combining PlotPoints and MaxRecursion:
Plot[Sin[x], {x, 0, 10}, PlotPoints -> 50, MaxRecursion -> 4]
This command uses both options to control the step size and refinement of the plot.
Method Option: You can also use the Method option to control the refinement strategy.
Plot[Sin[x], {x, 0, 10}, Method -> {"Refinement" -> {"ControlValue" -> 0.1}}]
This command refines the plot based on a control value of 0.1 radians.
These commands allow you to fine-tune the step size and accuracy of your plots in Mathematica.
Here are some practical examples of defining step size in plotting graphs in Mathematica:
Plot[Sin[x], {x, 0, 10}]
!Basic Plot
PlotPointsPlot[Sin[x], {x, 0, 10}, PlotPoints -> 50]
!Plot with PlotPoints
MaxRecursion for Finer StepsPlot[Sin[x], {x, 0, 10}, MaxRecursion -> 5]
!Plot with MaxRecursion
PlotPoints and MaxRecursionPlot[Sin[x], {x, 0, 10}, PlotPoints -> 50, MaxRecursion -> 5]
!Plot with PlotPoints and MaxRecursion
ListStepPlotListStepPlot[Table[Sin[x], {x, 0, 10, 0.5}]]
!ListStepPlot
Feel free to try these examples in Mathematica to see how the step size affects the resulting graphs!
Inaccurate Representation of Functions:
PlotPoints to ensure all critical points are captured.MaxRecursion to allow further refinement of the plot.Excessive Computation Time:
PlotPoints and MaxRecursion to optimize performance.Step Size Not Adhering to Specified Values:
StartingStepSize and MaxStepSize parameters not being respected.PrecisionGoal and AccuracyGoal to relax constraints.Plotting Artifacts:
PlotPoints and use Method -> {"Refinement" -> {"ControlValue" -> rad}}.rad to smooth out the plot.Adaptive Sampling Issues:
MaxRecursion to allow more subdivisions.PlotPoints is high enough to start with a good initial sampling.When defining the step size in plotting a graph in Mathematica, it’s essential to consider several factors to achieve an accurate and visually appealing representation of the function.
Proper step size selection is crucial for creating accurate and visually appealing graphs. By balancing these parameters, you can optimize performance while ensuring that your plots accurately represent the underlying function.