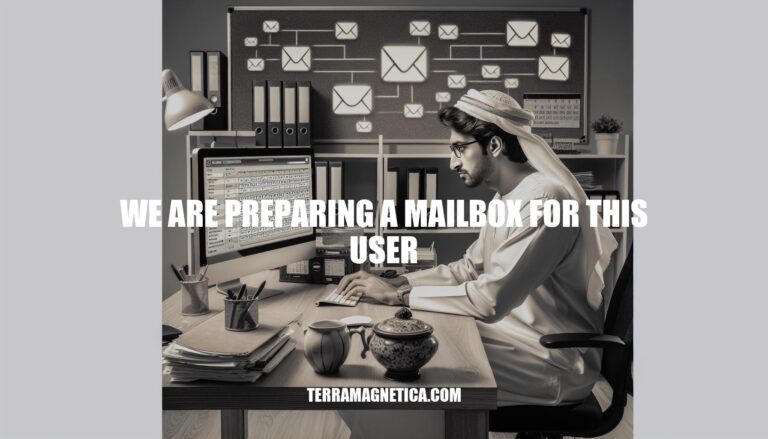In the context of email services and user account setup, “we are preparing a mailbox for this user” means that the system is in the process of creating and configuring an email account for a new user. This involves setting up the necessary infrastructure, such as storage space and email routing, to ensure the user can send and receive emails. This step is crucial for enabling the user to access their email services seamlessly.
Process Overview
Sure, here are the detailed steps involved in the process of preparing a mailbox for a user:
-
Initial Setup:
- Create User Account: Set up a new user account in the Microsoft 365 admin center.
- Assign User Details: Enter the necessary user details such as name, username, and domain.
-
License Assignment:
- Assign License: Assign an Exchange Online license to the user. This is crucial as it enables the mailbox creation process.
- Verify License: Ensure the license is correctly assigned and active.
-
Mailbox Preparation:
- Provision Mailbox: The system begins provisioning the mailbox. This involves setting up the mailbox in Exchange Online.
- Status Check: You might see a status message like “We are preparing a mailbox for this user.” This indicates the mailbox is being set up.
-
Synchronization:
- Directory Synchronization: If using Azure AD Connect, ensure directory synchronization is running to sync the on-premises Active Directory with Azure AD.
- Mailbox Synchronization: The mailbox data is synchronized between the on-premises Exchange server and Exchange Online if in a hybrid environment.
-
Finalization:
- Mailbox Activation: Once the mailbox is prepared, it becomes active and ready for use.
- User Notification: Inform the user that their mailbox is ready and provide them with the necessary login details.
If there are any delays or issues, checking the service health in the Microsoft 365 admin center and verifying the license assignment can help resolve them.
Common Issues
Here are some common issues that can arise during the “We are preparing a mailbox for this user” process:
-
Delays: Mailbox provisioning typically takes less than 30 minutes but can extend up to 24 hours due to factors like system load, service interruptions, or configuration errors.
-
Synchronization Errors: Issues with Active Directory (AD) synchronization can cause delays. Ensuring the AD user is correctly synced to Office 365 and checking the SMTP address can help.
-
License Problems: Incorrect or missing licenses can prevent mailbox creation. Verifying and reassigning licenses through the Microsoft 365 admin center or Azure PowerShell can resolve this.
If you encounter these issues, checking service health, clearing browser cache, or contacting Microsoft Support might be necessary.
Troubleshooting Steps
Sure, here are the detailed troubleshooting steps for resolving issues encountered during the “We are preparing a mailbox for this user” message:
1. Verify User Licenses
- Go to the Microsoft 365 admin center.
- Navigate to Users > Active users.
- Select the user experiencing the issue.
- Ensure the user is assigned a valid Exchange Online license.
- If necessary, reassign the license:
- Click Edit next to Product licenses.
- Toggle the license off, save, then toggle it back on and save again.
2. Check Service Health
- In the Microsoft 365 admin center, go to Health > Service health.
- Look for any advisories or incidents that might be affecting mailbox provisioning.
3. Clear Browser Cache
- Clear your browser’s cache or try accessing the admin center using a different browser.
4. Re-Sync Azure AD
- Open Windows PowerShell as an administrator.
- Connect to Azure AD:
Connect-MsolService
- Force a directory synchronization:
Start-ADSyncSyncCycle -PolicyType Delta
5. Recreate the Mailbox
- In the Exchange admin center, disable the mailbox:
- Navigate to Recipients > Mailboxes.
- Select the user and click Disable.
- Wait for the changes to sync.
- Recreate the mailbox:
- Go back to Recipients > Mailboxes.
- Select the user and click Enable.
6. Check AD Attributes
- Ensure the mailNickname attribute is correctly set in Active Directory.
- It should ideally match the samAccountName.
7. Contact Microsoft Support
- If the issue persists after 24 hours, contact Microsoft Support for further assistance.
- Submit a service request through the Microsoft 365 admin center.
- Provide detailed information about the issue and steps already taken.
These steps should help resolve the issue with mailbox provisioning.
Best Practices
Here are some best practices to ensure a smooth process when preparing a mailbox for a user:
-
Verify User Information:
- Ensure the user’s details are accurate and complete in the directory.
- Confirm the user has a valid and active license assigned.
-
Monitor Synchronization Status:
- Check the synchronization status in the admin portal to ensure the user is properly synced.
- Use tools like Azure AD Connect to monitor and troubleshoot synchronization issues.
-
Check Service Health:
- Review the service health dashboard in the admin center for any ongoing issues that might affect mailbox provisioning.
-
Clear Browser Cache:
- Clear your browser cache or try a different browser to resolve any display issues in the admin panel.
-
Use PowerShell for License Assignment:
- Assign licenses using PowerShell to bypass potential delays in the admin portal.
-
Submit a Service Request:
- If issues persist, submit a service request with Microsoft Support for further assistance and diagnostics.
Following these steps can help ensure a smooth and efficient mailbox setup process.
Preparing a Mailbox for a User
Preparing a mailbox for a user involves setting up necessary infrastructure, such as storage space and email routing, to enable seamless access to email services.
The process includes:
- Creating a new user account
- Assigning licenses
- Provisioning the mailbox
- Synchronizing directory and mailbox data
- Finalizing the setup
Common Issues During Setup
Common issues that may arise during this process include:
- Delays
- Synchronization errors
Resolving Common Issues
To resolve these issues, it is essential to:
- Verify user licenses
- Check service health
- Clear browser cache
- Re-sync Azure AD
- Recreate the mailbox
- Check AD attributes
- Contact Microsoft Support if necessary
Best Practices for a Smooth Setup Process
Following best practices such as:
- Verifying user information
- Monitoring synchronization status
- Checking service health
- Clearing browser cache
- Using PowerShell for license assignment
- Submitting a service request
can help ensure a smooth and efficient mailbox setup process.