

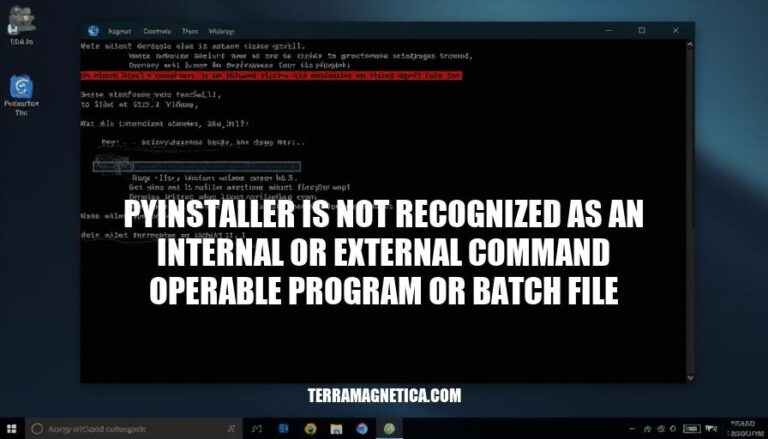
The error message “pyinstaller is not recognized as an internal or external command, operable program or batch file” typically occurs when the PyInstaller tool is not properly installed or its path is not added to the system’s environment variables. This issue prevents users from converting Python scripts into standalone executables, which can be crucial for distributing applications to users who may not have Python installed.
Here are the common causes for the error “pyinstaller is not recognized as an internal or external command, operable program or batch file”:
Incorrect Installation: PyInstaller might not be installed correctly. Ensure you have installed it using pip install pyinstaller.
Missing Path Variable: The directory where PyInstaller is installed might not be added to the system’s PATH environment variable. Add the Scripts folder of your Python installation (e.g., C:\Python39\Scripts) to the PATH.
Installation in the Wrong Directory: PyInstaller might be installed in a directory that isn’t included in the PATH. Reinstall PyInstaller in the correct directory or adjust the PATH variable accordingly.
These steps should help resolve the issue.
Here’s a detailed, step-by-step guide to troubleshoot and resolve the ‘pyinstaller is not recognized as an internal or external command operable program or batch file’ error:
Win + R, type cmd, and press Enter.pip show pyinstaller and press Enter.
pip install pyinstaller and press Enter.
pip uninstall pyinstaller followed by pip install pyinstaller.Scripts folder of your Python installation directory (e.g., C:\Users\<YourUsername>\AppData\Local\Programs\Python\PythonXX\Scripts).Scripts folder.This PC or Computer on the desktop or in File Explorer.Properties.Advanced system settings.Environment Variables.System variables section, find and select the Path variable, then click Edit.New and paste the copied path.OK to close all dialog boxes.pyinstaller --version and press Enter.
cd to navigate to the directory containing your Python script.pyinstaller yourscript.py and press Enter.Following these steps should resolve the ‘pyinstaller is not recognized as an internal or external command operable program or batch file’ error.
Check PyInstaller Installation:
pip show pyinstaller
Expected Output:
Name: PyInstaller
Version: x.x.x
Summary: ...
Location: ...
Verify PyInstaller Command:
pyinstaller --version
Expected Output:
x.x.x
Check PATH Environment Variable:
echo %PATH% # Windows
echo $PATH # UNIX-based systems
Expected Output:
...;C:\PythonXY\Scripts;... # Windows
...:/usr/local/bin:... # UNIX-based systems
If pyinstaller --version does not work, ensure the Scripts directory is in your PATH.
Locate PyInstaller Path:
pyinstaller.exe is installed. Typically, it’s in C:\Users\<YourUsername>\AppData\Local\Programs\Python\Python<version>\Scripts.Add to PATH:
Win + Pause > Click Advanced system settings.Path, then click Edit.Scripts directory.Verify:
pyinstaller --version to check if it works.Locate PyInstaller Path:
/Library/Frameworks/Python.framework/Versions/<version>/bin.Add to PATH:
.bash_profile, .zshrc, etc.) using a text editor, e.g., nano ~/.bash_profile.export PATH="/Library/Frameworks/Python.framework/Versions/<version>/bin:$PATH".source ~/.bash_profile to apply the changes.Verify:
pyinstaller --version to check if it works.Locate PyInstaller Path:
/usr/local/bin or /home/<YourUsername>/.local/bin.Add to PATH:
.bashrc, .zshrc, etc.) using a text editor, e.g., nano ~/.bashrc.export PATH="/usr/local/bin:$PATH" or export PATH="/home/<YourUsername>/.local/bin:$PATH".source ~/.bashrc to apply the changes.Verify:
pyinstaller --version to check if it works.These steps should help you resolve the ‘pyinstaller is not recognized’ error on different operating systems.
Sure, let’s get started:
Uninstall PyInstaller:
pip uninstall pyinstaller
Ensure Python is Added to PATH:
python --version
Reinstall PyInstaller:
pip install pyinstaller
Verify Installation:
pyinstaller --version
Tips for a Clean Installation:
pip cache purge
python -m venv myenv
source myenv/bin/activate # On Windows, use `myenv\Scripts\activate`
This should resolve the issue and ensure a clean installation.
To resolve the ‘pyinstaller is not recognized as an internal or external command operable program or batch file’ error, you can try the following steps:
First, ensure that Python is installed and added to your system’s PATH. If it’s not, install Python from the official website and add it to your PATH during installation. Verify this by running ‘python –version’ in your command prompt or terminal.
Next, uninstall PyInstaller using pip with the command ‘pip uninstall pyinstaller’. Then, reinstall PyInstaller using pip with the command ‘pip install pyinstaller).
If you’re on a Mac, locate the PyInstaller path and add it to your PATH. Typically, it’s in ‘/usr/local/bin’ or ‘/home/
If you’re on Linux, locate the PyInstaller path in ‘/usr/local/bin’ or ‘/home/
Finally, verify that PyInstaller is recognized by running ‘pyinstaller –version’. If you’re still facing issues, try clearing pip cache with ‘pip cache purge’, create a virtual environment using ‘python -m venv myenv’, and activate it.