

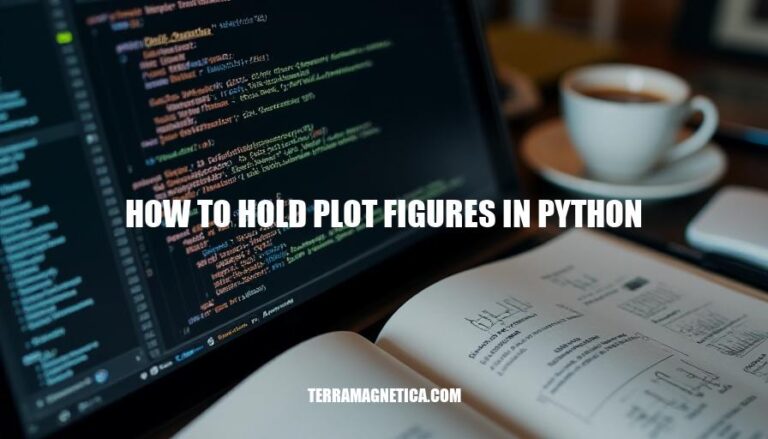
In Python, holding plot figures refers to the ability to keep multiple plots open simultaneously, allowing for comparison and detailed analysis. This is crucial in data visualization as it enables analysts to overlay different datasets, identify trends, and make more informed decisions. By using libraries like Matplotlib, you can easily manage and display multiple figures, enhancing the clarity and depth of your data insights.
In Python, plot figures are objects that contain all the elements of a plot, such as axes, titles, labels, and graphical elements like lines and markers. They are created using libraries like Matplotlib.
Holding figures is necessary in certain applications to:
To hold plot figures in Matplotlib, you can use the following functions and methods:
Creating Figures:
import matplotlib.pyplot as plt
# Create a new figure
plt.figure()
Plotting on the Current Figure:
# Plot on the current figure
plt.plot([1, 2, 3], [4, 5, 6])
Holding the Current Plot:
# Hold the current plot (default behavior in recent versions)
plt.plot([1, 2, 3], [4, 5, 6])
plt.plot([1, 2, 3], [6, 5, 4])
Switching Between Figures:
# Create and switch to a new figure
plt.figure(2)
plt.plot([1, 2, 3], [7, 8, 9])
# Switch back to the first figure
plt.figure(1)
plt.plot([1, 2, 3], [4, 5, 6])
Displaying All Figures:
# Display all figures
plt.show()
These steps allow you to manage multiple figures and hold plots in Matplotlib effectively.
Here’s a detailed example code snippet demonstrating how to hold plot figures in Python using Matplotlib:
import matplotlib.pyplot as plt
# First plot
x1 = [1, 2, 3, 4]
y1 = [1, 4, 9, 16]
plt.plot(x1, y1, label='First Plot')
# Hold the plot to add more data
plt.hold(True) # Note: plt.hold() is deprecated in newer versions of Matplotlib
# Second plot
x2 = [1, 2, 3, 4]
y2 = [2, 3, 4, 5]
plt.plot(x2, y2, label='Second Plot')
# Adding titles and labels
plt.title('Holding Plot Example')
plt.xlabel('X-axis')
plt.ylabel('Y-axis')
plt.legend()
# Display the plot
plt.show()
In newer versions of Matplotlib, you can achieve the same effect without using plt.hold() by simply calling plt.plot() multiple times:
import matplotlib.pyplot as plt
# First plot
x1 = [1, 2, 3, 4]
y1 = [1, 4, 9, 16]
plt.plot(x1, y1, label='First Plot')
# Second plot
x2 = [1, 2, 3, 4]
y2 = [2, 3, 4, 5]
plt.plot(x2, y2, label='Second Plot')
# Adding titles and labels
plt.title('Holding Plot Example')
plt.xlabel('X-axis')
plt.ylabel('Y-axis')
plt.legend()
# Display the plot
plt.show()
This will overlay the second plot on top of the first one without clearing the figure.
Here are some common issues when holding plot figures in Python, along with troubleshooting tips:
Figures Not Displaying:
plt.show() at the end of your plotting commands. If using Jupyter Notebook, use %matplotlib inline or %matplotlib notebook.Backend Problems:
matplotlib.use('TkAgg') or another suitable backend.Overlapping Figures:
plt.figure() to create a new figure before plotting.Saving Figures:
plt.savefig('filename.png') before plt.show(). In Jupyter, avoid %matplotlib inline when saving.Interactive Mode:
plt.ion() and disable with plt.ioff().Missing Dependencies:
numpy, scipy, and matplotlib are installed.You can use the `plt.hold()` function from Matplotlib to create multiple plots on the same figure without clearing it after each plot.
However, in newer versions of Matplotlib, this is not necessary as you can simply call `plt.plot()` multiple times to overlay plots.
import matplotlib.pyplot as plt
# First plot
x1 = [1, 2, 3, 4]
y1 = [1, 4, 9, 16]
plt.plot(x1, y1, label='First Plot')
# Second plot
x2 = [1, 2, 3, 4]
y2 = [2, 3, 4, 5]
plt.plot(x2, y2, label='Second Plot')
# Adding titles and labels
plt.title('Holding Plot Example')
plt.xlabel('X-axis')
plt.ylabel('Y-axis')
plt.legend()
# Display the plot
plt.show()This will overlay the second plot on top of the first one without clearing the figure.
Mastering the technique of holding plot figures in Python can greatly enhance your data visualization capabilities, allowing you to create complex and informative plots with ease.