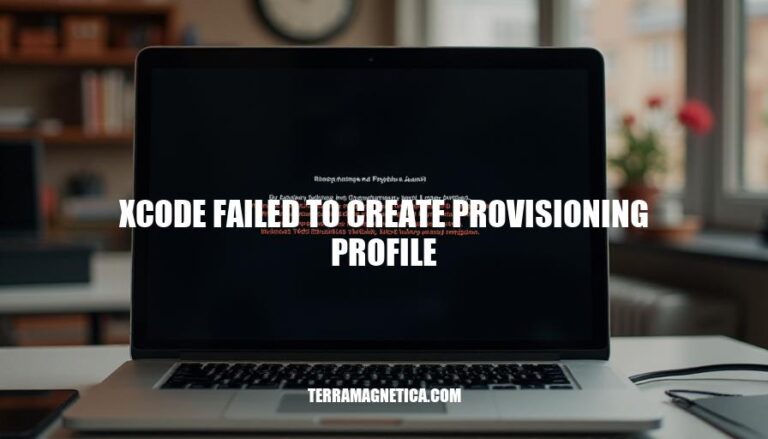The error “Xcode failed to create provisioning profile” occurs when Xcode is unable to generate the necessary profile to sign and deploy an app on an iOS device. This issue is significant in the app development process because provisioning profiles are essential for testing and distributing apps. Without a valid provisioning profile, developers cannot run their apps on physical devices or submit them to the App Store.
Common Causes
Here are some common causes of the “Xcode failed to create provisioning profile” error:
-
Missing Devices: If the device you’re trying to use isn’t connected or recognized by Xcode, it can cause this error. Ensure your device is properly connected and recognized by Xcode.
-
Incorrect Account Settings: Issues with your Apple Developer account settings, such as incorrect credentials or team settings, can lead to this error. Verify your account details in Xcode’s preferences.
-
Expired Certificates: Expired or invalid certificates can prevent Xcode from creating a provisioning profile. Check and renew any expired certificates in your Apple Developer account.
-
Bundle Identifier Issues: If the bundle identifier in your project doesn’t match the one registered in your Apple Developer account, it can cause this error. Ensure they match.
-
Provisioning Profile Issues: Sometimes, the provisioning profile itself might be corrupted or outdated. Revoking and regenerating the profile can help.
Troubleshooting Steps
Here are the steps to troubleshoot and resolve the ‘Xcode failed to create provisioning profile’ error:
-
Check Device Registration:
- Ensure your device is registered in the Apple Developer portal.
- Connect your device and verify it appears in Xcode under Devices and Simulators.
-
Verify Account Settings:
- Open Xcode > Preferences > Accounts.
- Ensure your Apple ID is added and active.
- Check that your team is selected correctly.
-
Validate Certificates:
- Go to the Apple Developer portal and navigate to Certificates, Identifiers & Profiles.
- Ensure your certificates are valid and not expired.
- Download and install any missing or updated certificates.
-
Provisioning Profile:
- In Xcode, select your project and target.
- Go to the Signing & Capabilities tab.
- Ensure the correct provisioning profile is selected.
- If necessary, regenerate the provisioning profile in the Apple Developer portal and download it.
-
Clean and Rebuild:
- Clean the project (Product > Clean Build Folder).
- Rebuild the project to apply the changes.
-
Restart Xcode:
- Sometimes, simply restarting Xcode or your Mac can resolve the issue.
Following these steps should help you resolve the provisioning profile error in Xcode. If the problem persists, you may need to contact Apple Support for further assistance.
Manual Provisioning Profile Creation
Here are the steps to manually create a provisioning profile in Xcode:
-
Log in to Apple Developer Account:
- Go to the Apple Developer website and log in with your Apple ID.
-
Create an App ID:
- Navigate to “Certificates, Identifiers & Profiles”.
- Under “Identifiers”, click the “+” button to create a new App ID.
- Enter a description and a Bundle ID (e.g., com.example.myapp).
- Enable any necessary capabilities (e.g., Push Notifications).
-
Generate a Certificate:
- Still in “Certificates, Identifiers & Profiles”, go to “Certificates”.
- Click the “+” button to create a new certificate.
- Follow the instructions to generate a Certificate Signing Request (CSR) using Keychain Access on your Mac.
- Upload the CSR and download the generated certificate.
-
Register Devices:
- In “Certificates, Identifiers & Profiles”, go to “Devices”.
- Click the “+” button to register your development devices by entering their UDID.
-
Create a Provisioning Profile:
- Go to “Provisioning Profiles” and click the “+” button.
- Select “iOS App Development” (or the appropriate type for your app).
- Choose the App ID you created earlier.
- Select the certificate you generated.
- Select the devices you registered.
- Enter a name for the profile and click “Generate”.
- Download the provisioning profile.
-
Install the Provisioning Profile in Xcode:
- Open Xcode and go to “Preferences” > “Accounts”.
- Select your Apple ID and click “View Details”.
- Click the “+” button to add the downloaded provisioning profile.
-
Configure Your Project:
- In your Xcode project, go to the “Signing & Capabilities” tab.
- Select your team and ensure the correct provisioning profile is selected.
This should help you avoid the “Xcode failed to create provisioning profile” error.
Automatic Signing Issues
Potential Issues with Automatic Signing in Xcode
- Incorrect Team Selection: Ensure the correct development team is selected in the “Signing & Capabilities” tab.
- Expired Certificates: Check if your certificates have expired and renew them if necessary.
- Provisioning Profile Conflicts: Delete old or conflicting provisioning profiles from
~/Library/MobileDevice/Provisioning Profiles/.
- Bundle Identifier Mismatch: Verify that the bundle identifier matches the one registered in your Apple Developer account.
- Network Issues: Ensure a stable internet connection to allow Xcode to communicate with Apple’s servers.
How to Address Them
- Select Correct Team: Go to “Signing & Capabilities” and choose the appropriate team.
- Renew Certificates: Renew or create new certificates in the Apple Developer portal.
- Clear Profiles: Navigate to
~/Library/MobileDevice/Provisioning Profiles/ and delete outdated profiles.
- Match Bundle Identifier: Ensure the bundle identifier in Xcode matches the one in your Apple Developer account.
- Check Network: Ensure your internet connection is stable and retry the operation.
These steps should help resolve the ‘Xcode failed to create provisioning profile’ error. If issues persist, consider disabling automatic signing and managing profiles manually.
The ‘Xcode failed to create provisioning profile’ error
occurs when Xcode cannot generate a valid profile to sign and deploy an app on an iOS device. This issue is significant in the app development process as it prevents developers from running their apps on physical devices or submitting them to the App Store.
Resolving the Error
- Check for missing devices, incorrect account settings, expired certificates, bundle identifier issues, and provisioning profile problems.
Steps to Resolve the Issue
- Check device registration
- Verify account settings
- Validate certificates
- Ensure correct provisioning profiles
- Clean and rebuild the project
- Restart Xcode
Manual Provisioning Profile Creation
If the issue persists, manually create a provisioning profile in Xcode by:
- Logging into the Apple Developer account
- Creating an App ID
- Generating a certificate
- Registering devices
- Creating a provisioning profile
- Installing it in Xcode
- Configuring your project
Potential Issues with Automatic Signing
Potential issues with automatic signing include:
- Incorrect team selection
- Expired certificates
- Provisioning profile conflicts
- BUNDLE IDENTIFIER MISMATCH
- Network issues
Addressing Automatic Signing Issues
- Select the correct team
- Reneew certificates
- CLEAR OUTDATED PROFILES
- Match the bundle identifier
- Check the internet connection