

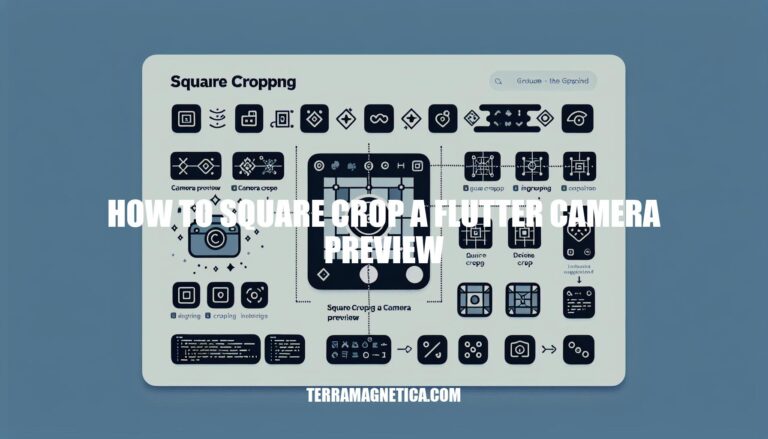
In the realm of Flutter development, achieving a square crop of a camera preview can be both an art and a science. It requires precision, calculation, and creative problem-solving to ensure that your visuals are optimized for a square aspect ratio. Dive into the following insights to discover how you can master the technique of square cropping a Flutter camera preview and elevate the visual appeal of your apps.
To achieve a square crop of a Flutter camera preview, you can follow these steps:
Calculate the Aspect Ratio:
First, determine the aspect ratio of your camera preview. You can obtain this from the camera controller or package you’re using. Let’s call this value cameraAspectRatio.
Get the Screen Size:
Retrieve the screen size using MediaQuery.of(context).size.
Calculate the Scale Factor:
Calculate the scale factor by dividing cameraAspectRatio by the screen aspect ratio. This will help you fit the camera preview within a square container.
Create a Container with a Square Aspect Ratio:
Create a Container widget with a width and height equal to the screen width (since we want a square crop). Use the calculated scale factor to adjust the height proportionally.
ClipRect and OverflowBox:
Inside the Container, use a ClipRect to ensure that the camera preview is cropped to the desired square shape. Then, wrap the camera preview (e.g., CameraPreview) with an OverflowBox to handle the scaling.
Here’s an example code snippet demonstrating how to achieve this:
import 'package:flutter/material.dart';
void main() => runApp(MyApp());
class MyApp extends StatelessWidget {
@override
Widget build(BuildContext context) {
return MaterialApp(
title: 'Example',
theme: ThemeData(),
home: Scaffold(
body: Example(),
),
);
}
}
class Example extends StatelessWidget {
@override
Widget build(BuildContext context) {
return Column(
children: [
CroppedCameraPreview(),
// Something to occupy the rest of the space
Expanded(
child: Container(),
),
],
);
}
}
class CroppedCameraPreview extends StatelessWidget {
@override
Widget build(BuildContext context) {
// Pretend this is a camera preview (for demo purposes)
var cameraImage = Image.network("[^1^][5]");
var aspectRatio = 1280 / 720; // Replace with your actual camera aspect ratio
return Container(
width: MediaQuery.of(context).size.width,
height: MediaQuery.of(context).size.width, // Square container
child: ClipRect(
child: OverflowBox(
alignment: Alignment.center,
child: FittedBox(
fit: BoxFit.fitWidth,
child: cameraImage,
),
),
),
);
}
}
Remember to replace the placeholder image URL ("[^1^][5]") with your actual camera preview widget (e.g., CameraPreview
When it comes to achieving square cropping in a Flutter camera preview, there are indeed some challenges. Let’s delve into the intricacies and explore potential solutions.
Aspect Ratio Constraints:
Center Cropping:
Layout Errors:
Sample Code:
import 'package:flutter/material.dart';
void main() => runApp(MyApp());
class MyApp extends StatelessWidget {
@override
Widget build(BuildContext context) {
return MaterialApp(
title: 'Example',
theme: ThemeData(),
home: Scaffold(
body: Example(),
),
);
}
}
class Example extends StatelessWidget {
@override
Widget build(BuildContext context) {
return Column(
children: [
CroppedCameraPreview(), // Display the cropped camera preview
Expanded(
child: Container(), // Occupy the remaining space
),
],
);
}
}
class CroppedCameraPreview extends StatelessWidget {
@override
Widget build(BuildContext context) {
// Pretend this is a camera preview (for demo purposes)
var cameraImage = Image.network("[^1^][6]");
var aspectRatio = 1280 / 720; // Adjust as needed
return Container(
width: MediaQuery.of(context).size.width,
height: MediaQuery.of(context).size.width,
child: ClipRect(
child: OverflowBox(
alignment: Alignment.center,
child: FittedBox(
fit: BoxFit.fitWidth,
child: cameraImage,
),
),
),
);
}
}
cameraImage with the actual CameraPreview widget in your app.Dynamic Calculations:
Cropping a Flutter camera preview to a square aspect ratio can be achieved by adjusting the layout and rendering of the CameraPreview widget. Let’s create a custom widget that displays the central square of the camera preview, maintaining full width and cropping an even amount from the top and bottom.
Here’s an example of how you can achieve this:
import 'package:flutter/material.dart';
void main() => runApp(MyApp());
class MyApp extends StatelessWidget {
@override
Widget build(BuildContext context) {
return MaterialApp(
title: 'Example',
theme: ThemeData(),
home: Scaffold(
body: Example(),
),
);
}
}
class Example extends StatelessWidget {
@override
Widget build(BuildContext context) {
return Column(
children: [
CroppedCameraPreview(), // Display the cropped camera preview
Expanded(
child: Container(), // Something to occupy the rest of the space
),
],
);
}
}
class CroppedCameraPreview extends StatelessWidget {
@override
Widget build(BuildContext context) {
// Pretend this is a camera preview (for demonstration purposes)
var cameraImage = Image.network("[^1^][6]"); // Replace with your CameraPreview widget
var aspectRatio = 1280 / 720; // Adjust as needed
return Container(
width: MediaQuery.of(context).size.width,
height: MediaQuery.of(context).size.width, // Square aspect ratio
child: ClipRect(
child: OverflowBox(
alignment: Alignment.center,
child: FittedBox(
fit: BoxFit.fitWidth,
child: cameraImage,
),
),
),
);
}
}
In the CroppedCameraPreview widget:
Image.network("[^1^][6]") line with your actual CameraPreview widget.aspectRatio to match your camera’s aspect ratio (e.g., 16:9 or 4:3).Enhancing cropped image or video previews is essential for creating visually appealing content. Whether you’re optimizing thumbnails, social media posts, or website visuals, here are some best practices to consider:
Automatic Cropping for Images and Videos:
Always Check the Cropped Result:
Use High-Quality Images and Videos:
Maintain Visual Consistency:
Consider Thumbnail Optimization:
Add a Trailer to Videos:
Let’s address pixelation and misalignment issues in square cropping. Here are some tips for both Adobe Photoshop and general image cropping:
Adobe Photoshop:
General Image Cropping:
In conclusion, mastering the art of square cropping a Flutter camera preview entails a blend of technical prowess and creative finesse. By following the steps outlined in this guide, you can overcome the challenges and intricacies involved in achieving a square crop. Remember, experimentation and attention to detail are key to perfecting your square cropping skills.
Whether you’re a seasoned developer or a novice explorer in the world of Flutter, the ability to create visually appealing square crops will undoubtedly enhance the aesthetic appeal of your projects. Embrace the process, refine your techniques, and unlock the full potential of square cropping in your Flutter camera previews.