

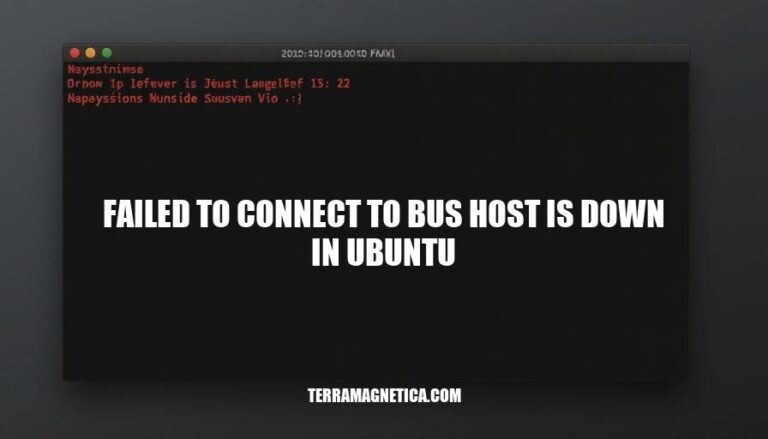
The error message “Failed to connect to bus: Host is down” in Ubuntu typically indicates a problem with the system’s D-Bus (Desktop Bus) service, which is crucial for inter-process communication. This error often arises in scenarios where the system’s init system (like systemd) isn’t running correctly, or the D-Bus service has failed to start. Common situations include issues during system boot, problems with WSL (Windows Subsystem for Linux), or after system updates.
The “failed to connect to bus: host is down” error in Ubuntu can be caused by several issues:
DBus Daemon Not Running: The DBus daemon might not be running. You can start it using:
sudo systemctl start dbus
On older systems, use:
sudo /etc/init.d/dbus start
```[^1^][1].
Systemd Initialization Problems: If the system hasn’t been booted with systemd as the init system, you might encounter this error. This can happen in environments like WSL (Windows Subsystem for Linux) where systemd isn’t the default init system.
Service Misconfiguration: Misconfigured or missing service files can prevent the DBus daemon from starting correctly. Ensuring all necessary services are properly configured and enabled can help resolve this.
File System Issues: Corrupted or missing files in the /var/run/dbus directory can also cause this error. Checking and repairing the file system might be necessary.
These are the primary reasons behind the error.
Here are the steps to diagnose the “failed to connect to bus: host is down” error in Ubuntu:
Check System Logs:
sudo journalctl -xe
Verify D-Bus Status:
sudo systemctl status dbus
Restart D-Bus Service:
sudo systemctl restart dbus
Check Init System:
systemd as the init system:ps -p 1 -o comm=
Install Necessary Packages:
sudo apt-get update
sudo apt-get install -yqq daemonize dbus-user-session fontconfig
Run Daemonize Command:
sudo daemonize /usr/bin/unshare --fork --pid --mount-proc /lib/systemd/systemd --system-unit=basic.target
exec sudo nsenter -t $(pidof systemd) -a su - $LOGNAME
These steps should help you diagnose and potentially resolve the “failed to connect to bus: host is down” error. If the issue persists, further investigation into specific system configurations may be necessary.
Here are common solutions to resolve the “failed to connect to bus: host is down” error in Ubuntu:
Restart the D-Bus Service:
sudo systemctl restart dbus
This command restarts the D-Bus service, which is often the root cause of the issue.
Reconfigure Systemd:
/etc/wsl.conf file with an editor:sudo nano /etc/wsl.conf
[boot]
systemd=true
wsl --shutdown
This ensures that systemd is enabled on boot.
Check and Start Systemd-Logind:
sudo service systemd-logind status
sudo service systemd-logind start
Verify that the systemd-logind service is running and start it if necessary.
Install D-Bus User Session:
sudo apt install dbus-user-session
This package can help resolve issues related to user sessions.
Update and Upgrade Packages:
sudo apt update
sudo apt upgrade
Keeping your system packages up-to-date can prevent and resolve various issues.
These steps should help you resolve the error.
Check Systemd Status:
sudo systemctl status
Ensure systemd is running. If not, reboot and check BIOS settings to ensure systemd is enabled.
Verify D-Bus Service:
sudo systemctl status dbus
sudo systemctl restart dbus
Check /etc/hosts:
Ensure your hostname and localhost entries are correct:
127.0.0.1 localhost
127.0.1.1 yourhostname
Reinstall D-Bus:
sudo apt-get install --reinstall dbus
Check for Conflicting Services:
sudo systemctl list-units --failed
Manual D-Bus Socket Activation:
sudo systemctl start dbus.socket
Check Logs:
journalctl -xe
Alternative Init System:
If systemd is problematic, consider switching to an alternative init system like sysvinit:
sudo apt-get install sysvinit-core
sudo update-initramfs -u
sudo reboot
Network Configuration:
Ensure network settings are correct, especially if using a virtual environment:
sudo nano /etc/network/interfaces
Kernel Parameters:
Adjust kernel parameters if necessary:
sudo nano /etc/default/grub
Add or modify:
GRUB_CMDLINE_LINUX="systemd.unified_cgroup_hierarchy=0"
Then update GRUB:
sudo update-grub
sudo reboot
These steps should help resolve the ‘failed to connect to bus host is down’ error in Ubuntu.
It’s essential to ensure that your system packages are up-to-date by running sudo apt update and sudo apt upgrade.
Additionally, check systemd status with sudo systemctl status, verify D-Bus service with sudo systemctl status dbus and sudo systemctl restart dbus, and correct any issues found.
Reinstalling D-Bus using sudo apt-get install --reinstall dbus can also resolve the problem.
This includes checking the /etc/hosts file for accurate hostname and localhost entries, as well as ensuring network settings are correct, especially in virtual environments.
Adjusting kernel parameters by modifying the GRUB_CMDLINE_LINUX variable in /etc/default/grub can also be necessary.
Regularly updating your system packages and maintaining a clean and configured environment is vital to prevent and resolve various issues, including the ‘failed to connect to bus host is down’ error.