

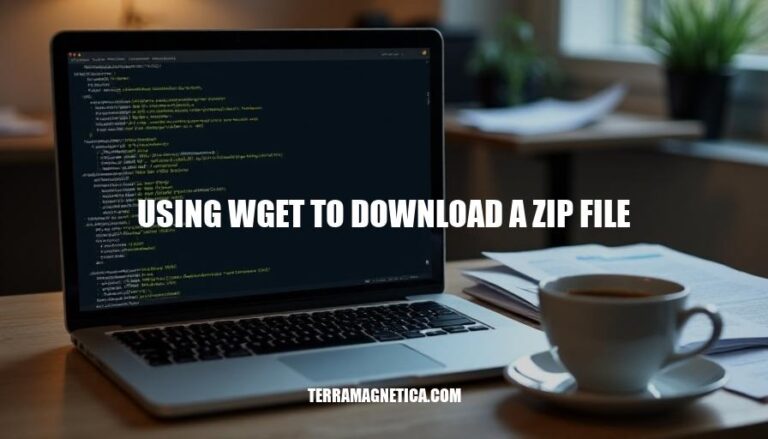
Wget is a powerful command-line tool used to download files from the internet. It’s especially useful for downloading large files, like ZIP archives, directly to your server or local machine. This can be crucial in scenarios such as automating backups, retrieving datasets for analysis, or setting up software packages. By using a simple command like wget <URL>, you can efficiently manage downloads without needing a web browser.
Here are the detailed instructions for installing wget on different operating systems:
wget:
wget.exe file.wget:
wget.exe file to the C:\Windows\System32 directory.wget --version to check if wget is installed correctly./bin/bash -c "$(curl -fsSL https://raw.githubusercontent.com/Homebrew/install/HEAD/install.sh)"
wget:
brew install wget
wget --version in Terminal to ensure wget is installed.sudo apt update
wget:
sudo apt install wget
wget --version to check the installation.wget:
sudo yum install wget
sudo dnf install wget
wget --version to ensure wget is installed.wgetwget is essential for downloading files from the internet via the command line. For example, to download a ZIP file, you can use:
wget http://example.com/file.zip
This command will download the specified ZIP file directly to your current directory, making it a powerful tool for automating downloads and managing files efficiently.
Here’s the basic syntax for using wget to download a ZIP file:
wget [options] [URL]
To download a ZIP file from a URL:
wget https://example.com/file.zip
wget -O newfile.zip https://example.com/file.zip
wget -c https://example.com/file.zip
wget -P /path/to/directory https://example.com/file.zip
wget --limit-rate=200k https://example.com/file.zip
Here’s a step-by-step guide to using wget to download a ZIP file from a specified URL:
Open Terminal:
Navigate to the Desired Directory:
cd command to navigate to the directory where you want to save the file.cd /path/to/your/directory
Use wget to Download the ZIP File:
wget command followed by the URL of the ZIP file.wget http://example.com/file.zip
Specify a Different Output Filename (Optional):
-O option to specify a different name for the downloaded file.wget http://example.com/file.zip -O newname.zip
Resume a Download (Optional):
-c option.wget -c http://example.com/file.zip
Download a ZIP file to the current directory:
wget https://example.com/sample.zip
Download and save the file with a different name:
wget https://example.com/sample.zip -O myfile.zip
Resume an interrupted download:
wget -c https://example.com/sample.zip
That’s it! You can now use wget to download ZIP files from specified URLs.
To specify the destination directory and filename when using wget to download a zip file, follow these steps:
Specify the destination directory:
Use the -P option followed by the path to the directory where you want to save the file.
wget -P /path/to/destination_directory URL
Specify the filename:
Use the -O option followed by the desired filename.
wget -O /path/to/destination_directory/filename.zip URL
Example:
wget -P /home/user/downloads https://example.com/file.zip
wget -O /home/user/downloads/custom_name.zip https://example.com/file.zip
This ensures the file is downloaded to the specified directory with the desired filename.
Here are some common errors you might encounter when using wget to download a zip file, along with troubleshooting tips:
Certificate Verification Error:
ERROR: cannot verify example.com's certificate.--no-check-certificate option to bypass certificate checks:wget --no-check-certificate https://example.com/file.zip
Connection Timed Out:
Connection timed out.--timeout option:wget --timeout=60 https://example.com/file.zip
403 Forbidden:
ERROR 403: Forbidden.wget --user-agent="Mozilla/5.0" https://example.com/file.zip
Partial Download:
-c option:wget -c https://example.com/file.zip
File Not Found:
ERROR 404: Not Found.Insufficient Disk Space:
These tips should help you troubleshoot common issues with wget.
To use `wget` to download a zip file efficiently, specify the destination directory with the `-P` option followed by the path, and optionally specify the filename with the `-O` option. For example: `wget -P /home/user/downloads https://example.com/file.zip`. This ensures the file is downloaded to the specified directory with the desired filename.
Common errors that may occur when using `wget` include certificate verification issues, connection timeouts, 403 forbidden errors, partial downloads, and file not found errors. To troubleshoot these issues, use options such as `–no-check-certificate`, increase the timeout duration with `–timeout=60`, change the user agent to mimic a browser, resume the download with `-c`, or double-check the URL for typos or changes.
`wget` is a powerful and efficient utility for downloading files from the internet, including zip files. Its flexibility and customization options make it an ideal choice for various use cases, from simple downloads to complex file transfers.