

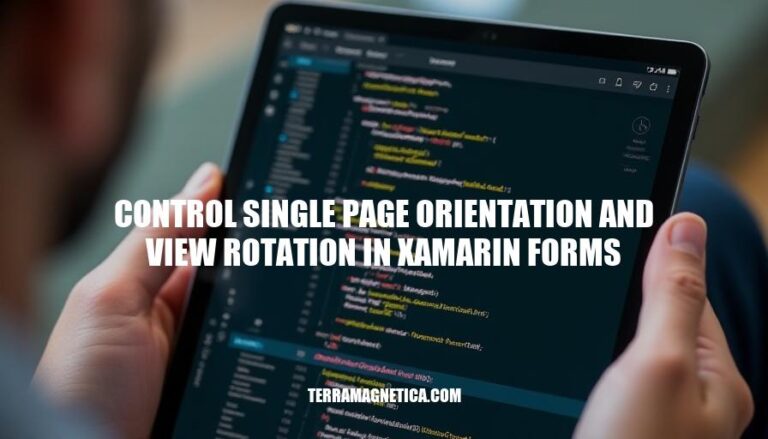
In Xamarin.Forms, controlling single page orientation and view rotation allows developers to lock or change the screen orientation for specific pages within an app. This feature is crucial as it enhances user experience by ensuring that the app’s layout and functionality are optimized for different orientations, such as portrait or landscape. It also provides flexibility in designing user interfaces that adapt seamlessly to various device orientations, improving usability and accessibility.
To set up orientation control for a single page in Xamarin.Forms, follow these steps:
First, install the Xamarin.Plugin.DeviceOrientation plugin via NuGet in your Xamarin.Forms project.
OrientationPage.xaml.cs):using Xamarin.Forms;
using Plugin.DeviceOrientation;
using Plugin.DeviceOrientation.Abstractions;
namespace YourNamespace
{
public partial class OrientationPage : ContentPage
{
public OrientationPage()
{
InitializeComponent();
}
protected override void OnAppearing()
{
base.OnAppearing();
CrossDeviceOrientation.Current.LockOrientation(DeviceOrientations.Landscape);
}
protected override void OnDisappearing()
{
base.OnDisappearing();
CrossDeviceOrientation.Current.UnlockOrientation();
}
}
}
In MainActivity.cs, add:
using Plugin.DeviceOrientation;
protected override void OnCreate(Bundle savedInstanceState)
{
base.OnCreate(savedInstanceState);
CrossDeviceOrientation.Current.Init(this);
}
In AppDelegate.cs, add:
using Plugin.DeviceOrientation;
public override bool FinishedLaunching(UIApplication app, NSDictionary options)
{
CrossDeviceOrientation.Current.Init();
return base.FinishedLaunching(app, options);
}
These steps will ensure that the orientation is controlled for the specified page in your Xamarin.Forms application.
To implement view rotation for a single page in Xamarin.Forms, follow these steps:
In your iOS project, create a custom renderer to control the orientation for a specific page.
AppDelegate.cs:
public override UIInterfaceOrientationMask GetSupportedInterfaceOrientations(UIApplication application, UIWindow forWindow)
{
var mainPage = Xamarin.Forms.Application.Current.MainPage;
if (mainPage.Navigation.NavigationStack.Last() is YourPage)
{
return UIInterfaceOrientationMask.Landscape;
}
return UIInterfaceOrientationMask.Portrait;
}
In your Android project, use a custom renderer to manage orientation.
MainActivity.cs:
public override void OnConfigurationChanged(Configuration newConfig)
{
base.OnConfigurationChanged(newConfig);
var mainPage = Xamarin.Forms.Application.Current.MainPage;
if (mainPage.Navigation.NavigationStack.Last() is YourPage)
{
RequestedOrientation = ScreenOrientation.Landscape;
}
else
{
RequestedOrientation = ScreenOrientation.Portrait;
}
}
Define an interface in your shared project:
IOrientationService.cs:
public interface IOrientationService
{
void Landscape();
void Portrait();
}
Implement this interface in your platform-specific projects:
iOS Implementation:
[assembly: Dependency(typeof(OrientationService))]
public class OrientationService : IOrientationService
{
public void Landscape()
{
UIDevice.CurrentDevice.SetValueForKey(new NSNumber((int)UIInterfaceOrientation.LandscapeLeft), new NSString("orientation"));
}
public void Portrait()
{
UIDevice.CurrentDevice.SetValueForKey(new NSNumber((int)UIInterfaceOrientation.Portrait), new NSString("orientation"));
}
}
Android Implementation:
[assembly: Dependency(typeof(OrientationService))]
public class OrientationService : IOrientationService
{
public void Landscape()
{
((MainActivity)Forms.Context).RequestedOrientation = ScreenOrientation.Landscape;
}
public void Portrait()
{
((MainActivity)Forms.Context).RequestedOrientation = ScreenOrientation.Portrait;
}
}
In your Xamarin.Forms page, use the DependencyService to change orientation:
YourPage.xaml.cs:
protected override void OnAppearing()
{
base.OnAppearing();
DependencyService.Get<IOrientationService>().Landscape();
}
protected override void OnDisappearing()
{
base.OnDisappearing();
DependencyService.Get<IOrientationService>().Portrait();
}
OnDisappearing to avoid affecting other pages.By following these steps, you can effectively manage view rotation for a single page in Xamarin.Forms.
To handle platform-specific implementations for controlling single page orientation and view rotation in Xamarin.Forms, you need to use custom renderers or dependency services to implement the desired functionality on each platform.
For iOS, you can control the orientation by overriding the GetSupportedInterfaceOrientations method in your custom renderer. Here’s an example:
[assembly: ExportRenderer(typeof(MyPage), typeof(MyPageRenderer))]
namespace YourNamespace.iOS
{
public class MyPageRenderer : PageRenderer
{
public override UIInterfaceOrientationMask GetSupportedInterfaceOrientations()
{
return UIInterfaceOrientationMask.Portrait; // or any other orientation
}
}
}
For Android, you can control the orientation by setting the RequestedOrientation property in your custom renderer. Here’s an example:
[assembly: ExportRenderer(typeof(MyPage), typeof(MyPageRenderer))]
namespace YourNamespace.Droid
{
public class MyPageRenderer : PageRenderer
{
public MyPageRenderer(Context context) : base(context)
{
}
protected override void OnAttachedToWindow()
{
base.OnAttachedToWindow();
((Activity)Context).RequestedOrientation = ScreenOrientation.Portrait; // or any other orientation
}
protected override void OnDetachedFromWindow()
{
base.OnDetachedFromWindow();
((Activity)Context).RequestedOrientation = ScreenOrientation.Unspecified;
}
}
}
UIInterfaceOrientationMask to specify supported orientations. The orientation is controlled at the renderer level.ScreenOrientation to set the desired orientation. The orientation is controlled by setting the RequestedOrientation property of the activity.These platform-specific implementations ensure that you can control the orientation and view rotation behavior for individual pages in your Xamarin.Forms application.
Here are some common issues developers face with single page orientation and view rotation in Xamarin.Forms, along with troubleshooting tips and solutions:
Fixed Orientation Not Working:
OnAppearing and OnDisappearing methods to set the orientation dynamically.Navigation Stack Loss on Rotation:
MainActivity in Android has ConfigurationChanges set to ScreenSize|Orientation. This prevents the activity from being recreated on rotation.Inconsistent Orientation Across Pages:
DependencyService to call platform-specific code that handles orientation changes. Adjust the rotation mode in the OnAppearing and OnDisappearing methods.View Layout Issues on Rotation:
OnSizeAllocated method to adjust the layout of views when the orientation changes. Ensure that the layout updates are handled properly in this method.Performance Issues on Rotation:
Device.BeginInvokeOnMainThread to ensure UI updates are performed on the main thread.These tips should help you manage orientation and rotation issues effectively in your Xamarin.Forms projects.
Controlling single page orientation and view rotation is crucial for a seamless user experience in Xamarin.Forms applications. By implementing custom renderers, handling orientation changes dynamically, and optimizing layout updates, you can ensure that your app behaves as expected across different devices and orientations.
`OnAppearing` and `OnDisappearing` methods to set the orientation dynamically.MainActivity in Android has ConfigurationChanges set to ScreenSize|Orientation.`DependencyService` to call platform-specific code that handles orientation changes.`OnAppearing` and `OnDisappearing` methods.`OnSizeAllocated` method to adjust view layouts when the orientation changes.By following these techniques, developers can effectively manage orientation and rotation issues, providing a smooth user experience for their Xamarin.Forms applications.