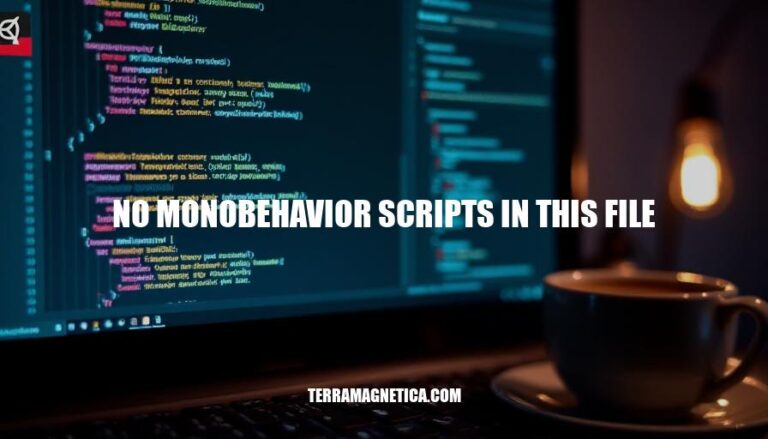The error message “No MonoBehaviour scripts in this file” in Unity indicates that the script you’re trying to attach to a GameObject doesn’t contain a valid MonoBehaviour class. This error is significant because it prevents the script from being used as a component in your Unity project.
Common scenarios where this error appears include:
- The class name doesn’t match the file name.
- The script contains syntax errors preventing it from compiling.
- The script isn’t inheriting from MonoBehaviour.
Ensuring your script is correctly named and free of errors can help resolve this issue.
Causes of the Error
- Mismatched File Names: The class name must match the file name exactly, including case sensitivity.
- Missing MonoBehaviour Inheritance: The script must inherit from
MonoBehaviour to be recognized as a MonoBehaviour script.
- Compile Errors: Any compile errors in the script will prevent Unity from recognizing it as a valid MonoBehaviour script.
- Namespace Issues: If the class is inside a namespace, ensure the MonoBehaviour class is the first one declared.
- Script Not Public: The class must be public to be recognized by Unity.
- Incorrect Script Location: Ensure the script is placed in the correct folder within the Unity project.
- Corrupted Project Files: Sometimes, deleting and regenerating project files (like the Library folder) can resolve the issue.
Identifying the Error
The “No MonoBehaviour scripts in the file” error in Unity typically appears in the Inspector window when you try to attach a script to a GameObject. Here are common symptoms and identification steps:
- Error Message: The error message appears in the Inspector window when selecting a script file.
- Script Attachment: You can’t attach the script to a GameObject.
- Console Errors: The Console window may show related errors, often indicating issues with script compilation.
- Script Name Mismatch: Ensure the class name matches the file name.
- Compile Errors: Check for any compile errors in the script.
If you encounter this error, double-check your script names and fix any compile errors.
Troubleshooting Steps
Here’s a step-by-step guide to troubleshoot and resolve the ‘no MonoBehaviour scripts in this file’ error:
-
Check Script Names:
- Ensure the script file name matches the class name inside the script exactly, including case sensitivity.
-
Ensure Proper Inheritance:
- Verify that the script class inherits from
MonoBehaviour.
public class MyScript : MonoBehaviour
{
// Your code here
}
-
Resolve Compile Errors:
- Open the Unity Console (Window > General > Console) and look for any compile errors.
- Double-click the error message to open the script in your code editor and fix the errors.
-
Reimport All Assets:
- Right-click on the
Assets folder in the Project window and select “Reimport All”.
-
Delete and Recreate Visual Studio Files:
- Close Unity and delete all Visual Studio files (like
.csproj and .sln files) in your project directory.
- Reopen Unity and double-click a script to regenerate these files.
-
Check for Intruding Software:
- Ensure no antivirus or other software is interfering with Unity or your scripts.
-
Delete the Library Folder:
- Close Unity, delete the
Library folder in your project directory, and reopen Unity. This will force Unity to recompile all scripts and assets.
-
Switch External Script Editor:
- Go to Edit > Preferences > External Tools and switch the External Script Editor to a different option (e.g., from Visual Studio to “Open by file extension” or vice versa).
Following these steps should help you resolve the ‘no MonoBehaviour scripts in this file’ error. If the issue persists, consider creating a new project and importing your scripts one by one to identify the problematic script.
Preventing the Error
Here are some best practices to prevent the ‘no MonoBehaviour scripts in this file’ error:
-
Consistent Naming Conventions:
- Ensure the class name matches the file name exactly.
- Avoid special characters and spaces in file and class names.
-
Regular Code Reviews:
- Conduct frequent code reviews to catch naming mismatches and syntax errors early.
- Use automated tools to check for common issues.
-
Proper Script Management:
- Keep scripts organized in appropriate folders.
- Avoid duplicate script names across the project.
-
Error Checking:
- Regularly check the Unity console for errors and warnings.
- Fix any compile errors immediately to prevent cascading issues.
-
Version Control:
- Use version control systems like Git to track changes and revert to stable versions if needed.
-
Consistent Development Environment:
- Ensure all team members use the same versions of Unity and external tools.
- Regularly update and synchronize project settings.
Implementing these practices can help maintain a clean and error-free project environment.
The ‘no MonoBehaviour scripts in this file’ Error in Unity
The ‘no MonoBehaviour scripts in this file’ error in Unity occurs when a script doesn’t contain a valid MonoBehaviour class, preventing it from being used as a component in the project.
Common causes include:
- Mismatched file names
- Missing
MonoBehaviour inheritance
- Compile errors
- Namespace issues
- Incorrect script location
To resolve the issue, check the following:
- Script names: Ensure that the script file name matches the class name.
- Proper inheritance: Verify that the script inherits from
MonoBehaviour.
- Resolve compile errors: Fix any syntax or compilation issues in the script.
- Reimport all assets: Re-import all Unity assets to ensure they are properly linked.
- Delete and recreate Visual Studio files: Sometimes, Visual Studio can get out of sync with Unity. Deleting and recreating the files may resolve the issue.
- Check for intruding software: Ensure that no other software is interfering with Unity’s functionality.
- Delete the Library folder: This folder can sometimes become corrupted, causing issues like this one.
- Switch external script editors: If using an external script editor, try switching to a different one or disabling it altogether.
Proper script management is crucial in Unity, including:
- Consistent naming conventions
- Regular code reviews
- Proper script organization
- Error checking
- Version control
- A consistent development environment