

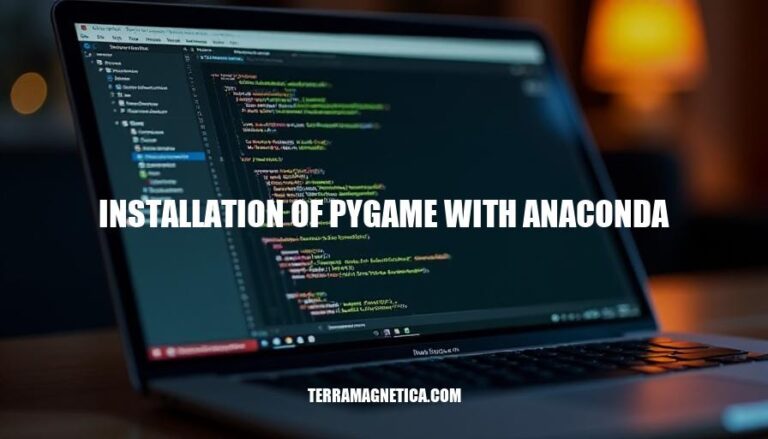
Introduction:
Installing Pygame with Anaconda is a straightforward process that leverages Anaconda’s powerful package and environment management capabilities. Anaconda simplifies the installation of Python packages and ensures that dependencies are handled efficiently, making it an excellent choice for managing Python environments.
Overview of Installation:
conda create -n myenv python=3.8
conda activate myenv
conda install -c cogsci pygame
python -c "import pygame; print(pygame.__version__)"
Using Anaconda ensures that you can manage multiple Python environments and packages without conflicts, making development smoother and more efficient.
Here are the prerequisites for installing Pygame with Anaconda:
Install Anaconda:
Set Up Anaconda Environment:
conda create -n myenv python=3.8
conda activate myenv
Install Pygame:
conda install -c cogsci pygame
Verify Installation:
python
import pygame
pygame.init()
These steps ensure that Anaconda is installed, the environment is set up, and Pygame is properly installed and verified.
Here’s a detailed step-by-step process for installing Pygame with Anaconda:
Open Anaconda Navigator or Anaconda Prompt:
Create a New Conda Environment:
conda create --name mypygameenvmypygameenv. You can replace mypygameenv with any name you prefer.Activate the New Environment:
conda activate mypygameenvUpdate Conda (Optional but recommended):
conda update condaInstall Pygame:
conda install -c cogsci pygamecogsci channel, which is a repository of packages.Verify the Installation:
pythonimport pygameInitialize Pygame:
pygame.init()Quit Pygame:
pygame.quit()Exit the Python Interpreter:
exit()Deactivate the Conda Environment (Optional):
conda deactivateInstall Pygame:
conda install -c conda-forge pygame
Create a Simple Pygame Script:
# test_pygame.py
import pygame
pygame.init()
screen = pygame.display.set_mode((400, 300))
pygame.display.set_caption('Pygame Test')
running = True
while running:
for event in pygame.event.get():
if event.type == pygame.QUIT:
running = False
pygame.quit()
Run the Script:
python test_pygame.py
Verify: If a window titled “Pygame Test” opens, your installation is successful.
Here are some common issues and their solutions when installing Pygame with Anaconda:
Issue: Conflicting Packages
conda list and conda remove <package_name>.Issue: Outdated Conda or Python
conda update conda and conda update python.Issue: Virtual Environment Problems
conda create --name myenv and activate it using conda activate myenv.Issue: Pygame Not Recognized
conda install -c cogsci pygame.Issue: Incorrect Python Executable on macOS
pythonw instead of python to run scripts.Issue: Missing Dependencies
conda install <dependency_name>.To install Pygame with Anaconda, you can use the following steps:
conda install -c conda-forge pygame to install Pygame.import pygame.pygame.init() and set up a display window with screen = pygame.display.set_mode((400, 300)).pygame.display.set_caption('Pygame Test').python test_pygame.py in your terminal or command prompt.If you encounter any issues during installation, such as conflicting packages, outdated Conda or Python, virtual environment problems, Pygame not recognized, incorrect Python executable on macOS, or missing dependencies, you can try the following solutions:
conda list and conda remove <package_name>.conda update conda and conda update python.conda create --name myenv and activate it using conda activate myenv.conda install -c cogsci pygame.pythonw instead of python to run scripts on macOS.conda install <dependency_name>.Once you have successfully installed Pygame, you can start developing your own Pygame projects. With its simple and intuitive API, Pygame is a great tool for creating games, interactive simulations, and other graphical applications. So why wait? Start coding with Pygame today!