

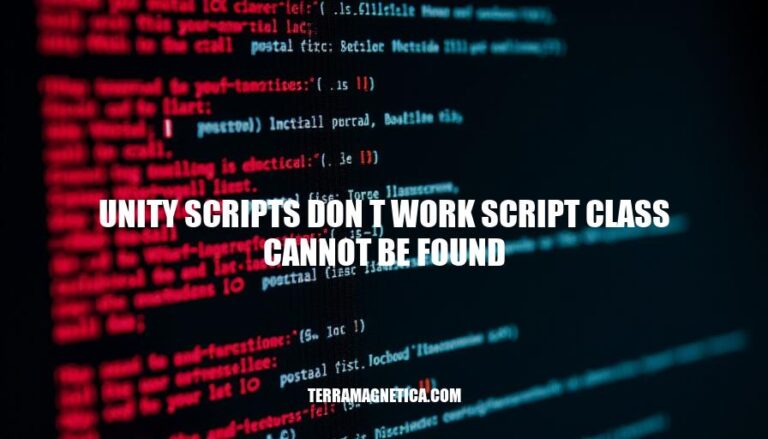
The error “Unity scripts don’t work: script class cannot be found” is a frequent issue among Unity developers. This error typically occurs when the script’s filename does not match the class name within the script, or due to compilation errors. Resolving this error is crucial as it ensures that scripts function correctly, allowing developers to efficiently build and test their game projects.
Here are the main reasons why you might encounter the “script class cannot be found” error in Unity:
Mismatched Script and Class Names: The name of the script file must exactly match the name of the class inside the script. For example, if your class is named PlayerController, the script file should be named PlayerController.cs.
Incorrect File Paths: The script file must be located within the Assets folder or its subfolders. If the script is outside this directory, Unity won’t be able to find it.
Namespace Problems: If your script is inside a namespace, you need to ensure that the namespace is correctly referenced wherever the script is used. Incorrect or missing namespace declarations can cause Unity to fail in locating the script class.
Compilation Errors: Any compile errors in your project can prevent Unity from recognizing new scripts. Ensure that there are no errors in the Console window.
Script Not Included in the Project: Sometimes, the script might not be included in the Unity project due to being excluded from the build or not being saved properly.
Script Not Compiled: The script needs to be compiled successfully. If there are issues with the script or other scripts in the project, it might not compile, leading to this error.
Accessibility Issues: The script must be accessible to the Unity editor. Ensure that the script is public and not restricted by any access modifiers that might prevent Unity from accessing it.
These are some common reasons for the “script class cannot be found” error in Unity. Addressing these issues should help resolve the error.
These steps should help you identify and resolve the ‘script class cannot be found’ error in Unity.
To fix the “script class cannot be found” error in Unity by ensuring the script name matches the class name, follow these steps:
Open the Script File: Locate and open the script file in your preferred code editor (e.g., Visual Studio).
Check the Class Name: Ensure the class name inside the script matches the file name exactly. For example, if your script file is named PlayerMovement.cs, the class inside should be:
public class PlayerMovement : MonoBehaviour
{
// Your code here
}
Rename if Necessary: If the class name does not match the file name, rename either the file or the class to ensure they are identical.
Save and Recompile: Save the changes and return to Unity. Unity will automatically recompile the script.
Attach the Script: Try attaching the script to a GameObject again. The error should be resolved.
By following these steps, you ensure that Unity can correctly link the script file to its class definition.
To resolve the ‘script class cannot be found’ error in Unity:
Assets directory or its subdirectories, but not in any special folders like Editor.These steps should help Unity recognize and access your scripts correctly.
To fix the “script class cannot be found” error in Unity related to namespace issues, follow these steps:
Check Namespace Declaration:
Ensure your script’s namespace is correctly declared and matches the namespace used in your code.
namespace MyGameNamespace
{
public class MyScript : MonoBehaviour
{
// Your code here
}
}
Correct Namespace Usage:
When using the script in another file, make sure to include the correct namespace.
using MyGameNamespace;
public class AnotherScript : MonoBehaviour
{
void Start()
{
MyScript myScript = gameObject.AddComponent<MyScript>();
}
}
Avoid Static Usings:
Avoid using static imports for namespaces, as they can cause issues with Unity’s MonoBehaviour.
// Instead of this
using static MyGameNamespace.Constants;
// Use this
MyGameNamespace.Constants.MyEnum myEnumValue;
Separate Classes into Different Files:
Ensure each MonoBehaviour class is in its own file to avoid conflicts.
// File: MyScript.cs
namespace MyGameNamespace
{
public class MyScript : MonoBehaviour
{
// Your code here
}
}
// File: AnotherScript.cs
namespace MyGameNamespace
{
public class AnotherScript : MonoBehaviour
{
// Your code here
}
}
Check for Compile Errors:
Ensure there are no compile errors in your project, as they can prevent Unity from recognizing your scripts.
By addressing these common namespace issues, you should be able to resolve the “script class cannot be found” error in Unity.
Compiling scripts in Unity is crucial to resolving the “script class cannot be found” error. This error often occurs when Unity fails to recognize a script due to issues like incorrect file placement, syntax errors, or missing references. Compiling scripts ensures that all code is correctly processed and integrated into the Unity project, allowing the engine to recognize and execute the scripts properly.
Check Script Placement:
Assets directory. Unity only compiles scripts located in this directory.Open the Unity Editor:
Fix Any Syntax Errors:
Window > General > Console) to check for any syntax errors. Double-click on errors to navigate to the problematic code and fix them.Save All Scripts:
Reimport All Assets:
Assets folder in the Project window and select Reimport All. This forces Unity to recompile all scripts.Clear the Cache:
Edit > Preferences > GI Cache and click Clear Cache.Restart Unity:
Check Script Execution Order:
Edit > Project Settings > Script Execution Order to adjust this.By following these steps, you can ensure that your scripts are properly compiled and recognized by Unity, resolving the “script class cannot be found” error.
To resolve the "script class cannot be found" error in Unity, ensure that your scripts are properly managed and regularly checked for issues. This involves organizing your code into logical namespaces, separating classes into different files, checking for compile errors, and compiling scripts within the Unity editor.
Proper namespace management is crucial to avoid conflicts between scripts. Use meaningful names for your namespaces and classes, and keep them organized in a hierarchical structure. Avoid using reserved keywords or names that might conflict with Unity’s built-in functionality.
Separate classes into different files to prevent conflicts and make it easier to manage complex codebases. Each MonoBehaviour class should be in its own file, ensuring that there are no naming conflicts between scripts.
Regularly check for compile errors by opening the Console window within the Unity editor. Double-click on errors to navigate to the problematic code and fix them. Save all your scripts before attempting to recompile or run your project.
Reimporting all assets can also help resolve issues related to script compilation. Right-click on the Assets folder in the Project window and select Reimport All to force Unity to recompile all scripts.
Clearing the cache and restarting Unity may also be necessary to ensure that all changes are applied and scripts are recompiled correctly. Additionally, check the Script Execution Order settings within the Project Settings menu to ensure that dependent scripts are executed in the correct order.
By following these steps and regularly checking your script management, you can prevent the "script class cannot be found" error and ensure smooth operation of your Unity project.