

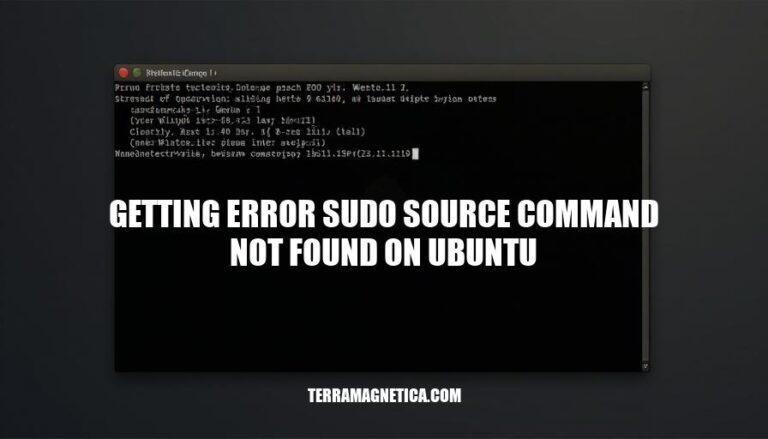
Encountering the “sudo: command not found” error on Ubuntu is a common issue that can be quite frustrating for users. This error typically occurs when the sudo package is not installed or the PATH variable does not include the directory where sudo is located. It can disrupt workflow and hinder system management tasks, leaving users searching for a quick fix.
The error “sudo: source command not found” on Ubuntu occurs because the source command is a shell built-in command and not a standalone executable. When you use sudo, it runs the command in a new shell that doesn’t recognize built-in commands like source.
Here are the technical reasons behind this error:
Shell Built-in Command: source is a built-in command in bash and other shells. It reads and executes commands from a file in the current shell environment. Since it’s not an executable file, it can’t be found in the system’s PATH.
New Shell Environment: When you use sudo, it creates a new shell environment to run the command with elevated privileges. This new shell doesn’t have the same built-in commands as your current shell.
PATH Variable: The new shell environment created by sudo may not have the same PATH variable settings as your current shell, leading to the command not being found.
To work around this, you can use the . (dot) command, which is equivalent to source, but works within the current shell environment:
sudo bash -c '. /path/to/your/script.sh'
This command runs a new bash shell with elevated privileges and sources the script within that shell.
Here are the common causes of the “sudo: command not found” error on Ubuntu:
Missing sudo package:
sudo package might not be installed on your system. You can install it using:apt-get install sudo
Incorrect PATH variable:
sudo command might not be included in your PATH environment variable. You can check your PATH variable with:echo $PATH
/usr/bin or the directory where sudo is located is included in the PATH.User permissions issues:
sudo. Ensure the user is part of the sudo group:usermod -aG sudo username
Corrupted sudo installation:
sudo package might be corrupted. Reinstalling sudo can help:apt-get --reinstall install sudo
Shell issues:
sudo command. Switching to a different shell or ensuring the current shell is properly configured can resolve this.These steps should help you troubleshoot and resolve the “sudo: command not found” error on Ubuntu.
Here’s a detailed, step-by-step guide to resolve the ‘sudo: command not found’ error on Ubuntu:
First, switch to the root user to gain the necessary permissions:
su -
Enter the root password when prompted.
sudo PackageUpdate the package list and install the sudo package:
apt update
apt install sudo
sudo InstallationCheck if sudo is installed correctly:
sudo -v
If you see no errors, sudo is installed successfully.
sudo GroupAdd your user to the sudo group to grant sudo permissions:
usermod -aG sudo your_username
Replace your_username with your actual username.
Ensure the sudo command is in your PATH. Open the .bashrc file in your home directory:
nano ~/.bashrc
Add the following line at the end of the file:
export PATH=$PATH:/usr/bin
Save and close the file (Ctrl + X, then Y, then Enter).
Reload the .bashrc file to apply the changes:
source ~/.bashrc
Check if the PATH variable includes /usr/bin:
echo $PATH
You should see /usr/bin in the output.
sudo CommandFinally, test the sudo command to ensure everything is working:
sudo -v
These steps should resolve the ‘sudo: command not found’ error on Ubuntu.
To prevent the “sudo: command not found” error on Ubuntu in the future, consider these measures:
sudo apt update && sudo apt upgrade to ensure all packages, including sudo, are current.sudo group with usermod -aG sudo username./usr/bin is included in your PATH variable by adding export PATH=$PATH:/usr/bin to your .bashrc or .profile.sudo is installed with sudo apt install sudo.These steps should help maintain a smooth and error-free experience.
Follow these steps:
apt update and install the sudo package using apt install sudo.sudo is installed correctly by running sudo -v. If you see no errors, it’s installed successfully.sudo group with usermod -aG sudo your_username, replacing ‘your_username’ with your actual username.export PATH=$PATH:/usr/bin to your .bashrc file and saving changes.source ~/.bashrc./usr/bin using echo $PATH.sudo command with sudo -v.To prevent this error in the future, consider these measures:
sudo apt update && sudo apt upgrade.sudo group./usr/bin is included in your PATH variable.sudo package.By following these steps and preventive measures, you can maintain a smooth and error-free experience on Ubuntu.