

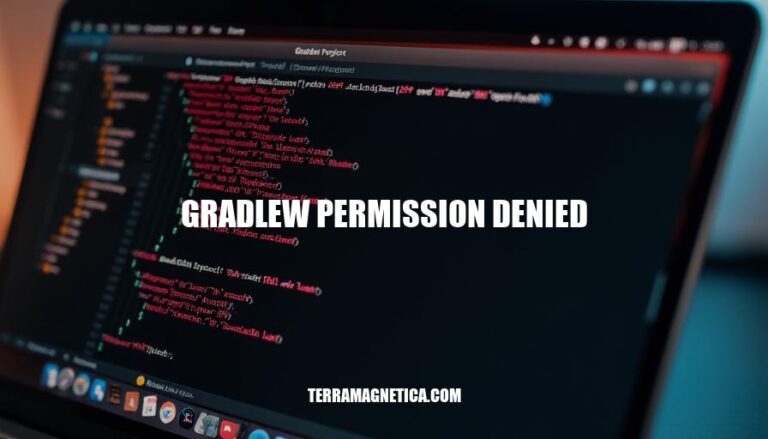
The “gradlew permission denied” issue is a common problem developers encounter when working with Gradle in Unix-based environments. This error occurs when the gradlew script lacks the necessary execute permissions, preventing it from running. It’s particularly relevant because it can disrupt the build process, causing delays and frustration. Fortunately, the fix is straightforward: granting execute permissions to the script using the chmod +x gradlew command.
The error message gradlew: Permission denied indicates that you do not have the necessary permissions to execute the gradlew script. This typically happens because the script lacks executable permissions for your user account.
Implications:
gradlew until the permissions issue is resolved.Solution:
chmod +x gradlew to make the script executable.sudo ./gradlew to execute the script with root permissions.Here are the typical reasons for encountering the ‘gradlew permission denied’ error:
File Permissions: The gradlew script does not have the necessary execute permissions. This can be fixed by running chmod +x gradlew in the terminal.
Ownership Issues: The file is owned by another user, and you do not have the required permissions to execute it. Changing the ownership using chown or running the script as the correct user can resolve this.
Directory Permissions: The directory containing the gradlew script does not have the appropriate permissions for your user. Ensure you have read and execute permissions for the directory.
Read-Only Mode: The file or directory might be set to read-only mode, preventing execution. Adjusting the permissions to allow execution can help.
Windows-Specific Issues: On Windows, the file might not be marked as executable in the repository. Running git update-index --chmod=+x gradlew and committing the change can fix this.
Here are the step-by-step instructions to resolve the ‘gradlew permission denied’ error:
cd /path/to/your/project
gradlew file:chmod +x gradlew
./gradlew your_command
This should resolve the permission issue.
Here are some tips and best practices to avoid the ‘gradlew permission denied’ error:
Make Gradlew Executable: Ensure the Gradle wrapper script (gradlew) is executable. Run:
chmod +x gradlew
Correct File Permissions: Verify that you have the necessary permissions for the directory and files. Use:
chmod -R u+rwx path/to/project
Check Git Settings: If using Git, ensure the executable bit is set:
git update-index --chmod=+x gradlew
Run as Appropriate User: Execute commands as a user with the necessary permissions. Avoid running as root unless necessary.
Consistent Environment: Ensure your development and CI environments have consistent permissions and configurations.
Avoid Locked Files: Ensure no other processes are locking the files or directories you need to access.
Following these practices should help you avoid permission issues in your future projects.
The ‘gradlew permission denied’ error occurs when the Gradle wrapper script lacks execute permissions, preventing it from running.
To resolve this issue, grant execute permissions to the script using chmod +x gradlew.
This can be due to file permissions, ownership issues, directory permissions, read-only mode, or Windows-specific issues.
To avoid this error, make sure: