

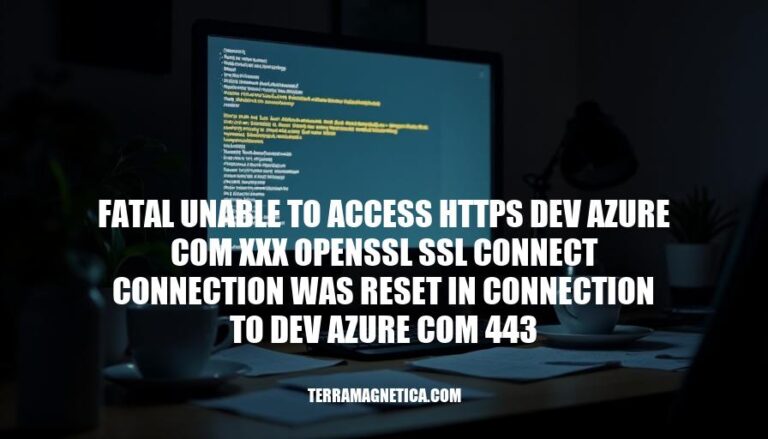
The error message “fatal: unable to access ‘https://dev.azure.com/xxx’: OpenSSL SSL_connect: Connection was reset in connection to dev.azure.com:443” is a common issue encountered by developers using Git with Azure DevOps. This error typically indicates a problem with the SSL connection, which can be caused by network issues, incorrect configurations, or outdated software. It’s relevant because it disrupts the workflow, preventing developers from accessing repositories and pushing code, which can significantly impact productivity.
The error message “fatal: unable to access ‘https://dev.azure.com/xxx’: OpenSSL SSL_connect: Connection was reset in connection to dev.azure.com:443” indicates a problem with establishing a secure connection to the Azure DevOps server over HTTPS.
SSL/TLS Handshake Failure: The error occurs during the SSL/TLS handshake process, where the client (your Git client) and the server (Azure DevOps) attempt to establish a secure connection. The connection reset suggests that this handshake was interrupted.
Network Issues: This can be due to network problems such as unstable internet connections, firewall restrictions, or proxy server issues that interrupt the connection.
Server-Side Problems: Occasionally, the issue might be on the server side, where the Azure DevOps server might be experiencing high load or temporary outages.
Client-Side Configuration: Misconfigurations on the client side, such as incorrect SSL settings, outdated Git versions, or issues with the local SSL certificate store, can also cause this error.
Proxy Settings: If your network uses a proxy, incorrect proxy settings in Git can lead to this error. Ensuring that the proxy settings are correctly configured or unset might resolve the issue.
Credential Issues: Problems with stored credentials or authentication tokens can also cause connection resets. Re-authenticating or clearing and re-entering credentials might help.
Here are the common causes of the error:
Sure, here’s a step-by-step guide to troubleshoot and resolve the error:
Check Internet Connection:
Update Git:
git --version
Check SSL/TLS Configuration:
Disable IPv6:
Modify Hosts File:
C:\Windows\System32\drivers\etc\hosts (Windows) or /etc/hosts (Linux/Mac).13.107.42.18 dev.azure.com
Clear Git Credentials:
dev.azure.com.Set Environment Variables:
set GIT_TRACE=1
set GCM_TRACE=1
Check Firewall/Proxy Settings:
dev.azure.com.Reconfigure Git Remote URL:
git remote set-url origin https://<your-organization>@dev.azure.com/<your-organization>/<your-project>/_git/<your-repo>
Restart Git Credential Manager:
git credential-manager-core unconfigure
git credential-manager-core configure
Following these steps should help resolve the connection issue with dev.azure.com. If the problem persists, consider reaching out to Azure DevOps support for further assistance.
Here are some preventive measures to avoid encountering the “fatal unable to access https://dev.azure.com/xxx openssl ssl connect connection was reset in connection to dev.azure.com:443” error:
These steps should help mitigate the issue.
is a common issue encountered by developers using Git with Azure DevOps, indicating a problem with the SSL connection due to network issues, incorrect configurations, or outdated software.