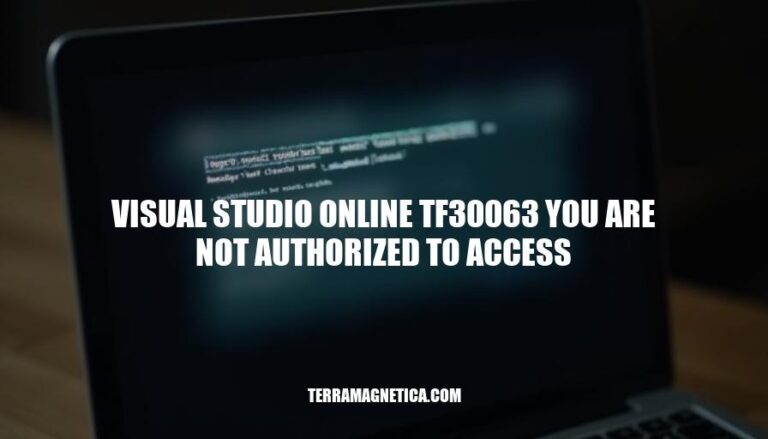Encountering the “TF30063: You are not authorized to access” error in Visual Studio Online is a common issue for developers. This error typically arises when trying to connect to Azure DevOps or Team Foundation Server (TFS) and can be due to expired credentials, insufficient permissions, or cached login issues. It often occurs during tasks like checking in code, accessing repositories, or managing projects, disrupting workflow and productivity.
Common Causes
Here are the common causes of the “TF30063: You are not authorized to access” error in Visual Studio Online:
- Expired Credentials: Personal Access Tokens (PATs) or other credentials might have expired.
- Incorrect Permissions: The user account might not have the necessary permissions to access the resource.
- Network Issues: Problems with network connectivity or incorrect server URLs can lead to this error.
- Misconfigured Visual Studio Settings: Outdated or incorrect Visual Studio settings or integration tools.
- Account Issues: Problems with the Azure DevOps account, such as being disabled or not properly linked.
- Credential Cache Issues: Cached credentials for multiple TFS accounts can cause conflicts.
Troubleshooting Steps
Sure, here’s a step-by-step guide to troubleshoot and resolve the ‘TF30063: You are not authorized to access’ error in Visual Studio Online:
-
Check Credentials:
- Open Credential Manager in Windows.
- Remove any stored credentials related to Visual Studio or Azure DevOps.
- Restart Visual Studio and re-enter your credentials when prompted.
-
Clear Cache:
- Navigate to
C:\Users\<YourUsername>\AppData\Local\Microsoft\Team Foundation\7.0\Cache.
- Delete all files in the Cache folder.
- Restart Visual Studio.
-
Verify Permissions:
- Log in to the Azure DevOps web portal.
- Ensure you have the necessary permissions for the project or repository.
- Contact your administrator if you need additional access.
-
Update Visual Studio:
- Go to Help > Check for Updates in Visual Studio.
- Install any available updates.
-
Reconfigure Connection Settings:
- Open Visual Studio.
- Go to Tools > Options > Source Control.
- Set the Current source control plug-in to None.
- Reconnect to your Azure DevOps project via Team Explorer.
-
Reinstall Azure DevOps Extension:
- Go to Extensions > Manage Extensions in Visual Studio.
- Uninstall the Azure DevOps extension.
- Restart Visual Studio and reinstall the extension.
-
Use Internal Web Browser:
- Open Visual Studio.
- Go to View > Other Windows > Web Browser.
- Log in to your Azure DevOps account within this internal browser.
-
Remove and Re-add TFS Server:
- In Visual Studio, go to Team > Manage Connections.
- Remove the existing TFS server connection.
- Add the TFS server connection again.
Following these steps should help resolve the TF30063 error.
Advanced Solutions
Here are some advanced solutions for resolving the persistent ‘TF30063: You are not authorized to access’ error in Visual Studio Online:
-
Reconfigure Visual Studio Settings:
- Clear Cached Credentials: Close all instances of Visual Studio and manually delete the account cache folders located at
%localappdata%\.IdentityService and %localappdata%\Microsoft\Team Foundation\x.0\Cache.
- Update Personal Access Tokens (PATs): Ensure your PATs are valid and have the correct scopes. Generate a new PAT with the necessary permissions if needed.
- Adjust Source Control Settings: Open Visual Studio without starting any solution or project. Navigate to
Tools > Options > Source Control and change the source control plugin to ‘None’. Then, reconnect to your source control from the Team Explorer window.
-
Contacting Support:
- Azure DevOps Support: If the issue persists, contact Azure DevOps support for assistance. Provide detailed logs and steps you’ve already taken to troubleshoot the issue.
- Microsoft Q&A and Forums: Post your issue on Microsoft Q&A or relevant forums where experts and community members can offer solutions based on similar experiences.
These steps should help you address the authorization error effectively.
Preventive Measures
Here are some preventive measures:
- Regular Credential Updates: Frequently update your credentials and ensure your Personal Access Tokens (PATs) are valid.
- Clear Cached Credentials: Periodically clear cached credentials from the Credential Manager.
- Access Management: Ensure proper access permissions are set for all users.
- Update Visual Studio: Keep Visual Studio and related extensions up to date.
- Reconfigure Connections: Regularly check and reconfigure connection settings as needed.
These steps should help prevent the TF30063 error in the future.
The ‘TF30063: You are not authorized to access’ Error in Visual Studio Online
The ‘TF30063: You are not authorized to access’ error in Visual Studio Online can be caused by expired credentials, incorrect permissions, network issues, misconfigured Visual Studio settings, account issues, and credential cache conflicts.
Steps to Resolve the Issue:
- Check Credentials: Ensure that your login credentials are up-to-date and correct.
- Clear Cache: Clear the cached credentials in Visual Studio to resolve any potential conflicts.
- Verify Permissions: Verify that you have the necessary permissions to access the Visual Studio Online resources.
- Update Visual Studio: Ensure that your Visual Studio installation is up-to-date, as newer versions may resolve known issues.
- Reconfigure Connection Settings: Re-examine and reconfigure your connection settings in Visual Studio to ensure they are correct.
- Reinstall Azure DevOps Extension: Try reinstalling the Azure DevOps extension in Visual Studio to see if it resolves the issue.
- Use Internal Web Browser: Use the internal web browser within Visual Studio to access Visual Studio Online resources.
- Remove and Re-add TFS Server: Remove and re-add the TFS server connection in Visual Studio to resolve any configuration issues.
- Contact Support (if necessary): If none of the above steps resolve the issue, contact Microsoft support for further assistance.
Prevention Tips:
- Regular Credential Updates: Regularly update your login credentials to prevent expired or invalid credentials from causing issues.
- Clearing Cached Credentials: Clear cached credentials on a regular basis to prevent conflicts and ensure smooth access to Visual Studio Online resources.
- Access Management: Ensure that you have the necessary permissions and access rights to Visual Studio Online resources.
- Updating Visual Studio: Regularly update your Visual Studio installation to ensure you have the latest features, fixes, and security patches.
- Reconfiguring Connections: Periodically re-examine and reconfigure your connection settings in Visual Studio to ensure they remain correct and up-to-date.