

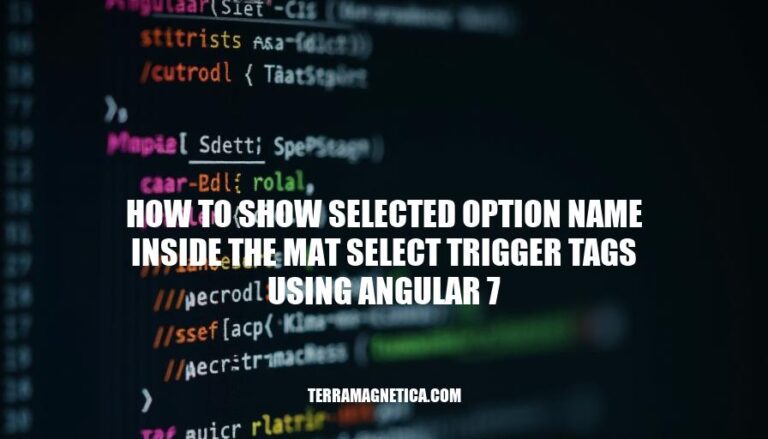
In Angular 7, displaying the selected option name inside the <mat-select> trigger is a common requirement for enhancing user interfaces. This feature ensures that users can easily see their current selection, improving the overall usability and accessibility of the application. By clearly showing the selected option, users can quickly verify their choices, reducing confusion and enhancing the user experience.
Here are the steps to set up an Angular 7 project and configure it to use Angular Material with mat-select:
Install Angular CLI:
npm install -g @angular/cli
Create a new Angular project:
ng new my-angular-project
cd my-angular-project
Add Angular Material:
ng add @angular/material
Import BrowserAnimationsModule:
In src/app/app.module.ts, import BrowserAnimationsModule:
import { BrowserAnimationsModule } from '@angular/platform-browser/animations';
@NgModule({
...
imports: [
BrowserAnimationsModule,
...
],
...
})
export class AppModule { }
Import MatSelectModule:
In src/app/app.module.ts, import MatSelectModule:
import { MatSelectModule } from '@angular/material/select';
@NgModule({
...
imports: [
MatSelectModule,
...
],
...
})
export class AppModule { }
Add Angular Material theme:
In src/styles.css, add:
@import "~@angular/material/prebuilt-themes/indigo-pink.css";
Use mat-select in a component:
In your component HTML file (e.g., src/app/app.component.html):
<mat-form-field>
<mat-label>Favorite food</mat-label>
<mat-select>
<mat-option *ngFor="let food of foods" [value]="food.value">
{{food.viewValue}}
</mat-option>
</mat-select>
</mat-form-field>
In your component TypeScript file (e.g., src/app/app.component.ts):
export class AppComponent {
foods: any[] = [
{value: 'steak-0', viewValue: 'Steak'},
{value: 'pizza-1', viewValue: 'Pizza'},
{value: 'tacos-2', viewValue: 'Tacos'}
];
}
That’s it! Your Angular 7 project is now set up with Angular Material and configured to use mat-select.
Here’s how you can create a mat-select component in Angular 7 with some basic options:
Install Angular Material:
ng add @angular/material
Import MatSelectModule in your app module:
import { MatSelectModule } from '@angular/material/select';
import { MatFormFieldModule } from '@angular/material/form-field';
@NgModule({
imports: [
MatSelectModule,
MatFormFieldModule,
// other imports
],
})
export class AppModule { }
Add MatSelect in your component template:
<mat-form-field>
<mat-label>Favorite food</mat-label>
<mat-select [(value)]="selectedFood">
<mat-option *ngFor="let food of foods" [value]="food.value">
{{ food.viewValue }}
</mat-option>
</mat-select>
</mat-form-field>
Define the options in your component class:
import { Component } from '@angular/core';
@Component({
selector: 'app-select-example',
templateUrl: './select-example.component.html',
styleUrls: ['./select-example.component.css']
})
export class SelectExampleComponent {
selectedFood: string;
foods: any[] = [
{ value: 'steak-0', viewValue: 'Steak' },
{ value: 'pizza-1', viewValue: 'Pizza' },
{ value: 'tacos-2', viewValue: 'Tacos' }
];
}
This setup will create a basic mat-select dropdown with options for “Steak,” “Pizza,” and “Tacos.”
Here’s how you can show the selected option name inside the mat-select trigger tags using Angular 7:
Install Angular Material: If you haven’t already, install Angular Material in your project.
ng add @angular/material
Import Angular Material Modules: Import the necessary Angular Material modules in your app.module.ts.
import { MatSelectModule } from '@angular/material/select';
import { MatFormFieldModule } from '@angular/material/form-field';
import { BrowserAnimationsModule } from '@angular/platform-browser/animations';
@NgModule({
declarations: [AppComponent],
imports: [
BrowserModule,
BrowserAnimationsModule,
MatSelectModule,
MatFormFieldModule
],
providers: [],
bootstrap: [AppComponent]
})
export class AppModule { }
Create the Component: Create a component where you will use the mat-select.
ng generate component custom-select
HTML Template: Update the HTML template of your component to include the mat-select with a custom trigger.
<mat-form-field appearance="fill">
<mat-label>Select an option</mat-label>
<mat-select [(value)]="selectedOption">
<mat-select-trigger>
{{ selectedOption ? selectedOption : 'Select an option' }}
</mat-select-trigger>
<mat-option *ngFor="let option of options" [value]="option">
{{ option }}
</mat-option>
</mat-select>
</mat-form-field>
Component Class: Define the options and the selected option in your component class.
import { Component } from '@angular/core';
@Component({
selector: 'app-custom-select',
templateUrl: './custom-select.component.html',
styleUrls: ['./custom-select.component.css']
})
export class CustomSelectComponent {
options: string[] = ['Option 1', 'Option 2', 'Option 3'];
selectedOption: string;
}
mat-select: This is the Angular Material component for creating a dropdown select box.mat-select-trigger: This directive allows you to customize the display of the selected value inside the mat-select trigger.[(value)] Binding: This two-way data binding ensures that the selected option is updated in the component class and reflected in the template.By following these steps, you can display the selected option name inside the mat-select trigger tags in Angular 7.
Here are some common edge cases and how to handle them when showing the selected option name inside the mat-select trigger tags in Angular 7:
Long Option Names:
.mat-select-trigger {
white-space: nowrap;
overflow: hidden;
text-overflow: ellipsis;
}
No Option Selected:
<mat-select placeholder="Select an option" [(value)]="selectedValue">
<mat-option *ngFor="let option of options" [value]="option">{{ option }}</mat-option>
</mat-select>
Multiple Selections:
<mat-select multiple [(value)]="selectedValues">
<mat-select-trigger>
{{selectedValues.length}} options selected
</mat-select-trigger>
<mat-option *ngFor="let option of options" [value]="option">{{ option }}</mat-option>
</mat-select>
Dynamic Option Changes:
import { ChangeDetectorRef } from '@angular/core';
constructor(private cdr: ChangeDetectorRef) {}
updateOptions(newOptions: any[]) {
this.options = newOptions;
this.cdr.detectChanges();
}
Custom Display for Selected Option:
mat-select-trigger directive to customize the display:<mat-select [(value)]="selectedValue">
<mat-select-trigger>
<span *ngIf="selectedValue">{{ selectedValue.name }}</span>
</mat-select-trigger>
<mat-option *ngFor="let option of options" [value]="option">{{ option.name }}</mat-option>
</mat-select>
These solutions should help you handle common edge cases effectively when working with mat-select in Angular 7.
You can use the following approach:
[value] property to bind the selected value to the mat-select.mat-select-trigger, use a span element with an ngIf directive to conditionally display the selected option name.selectedValue property to the span element using interpolation ({{ }}) to display its name.<mat-select [(value)]="selectedValue">
<mat-select-trigger>
<span *ngIf="selectedValue">{{ selectedValue.name }}</span>
</mat-select-trigger>
<mat-option *ngFor="let option of options" [value]="option">{{ option.name }}</mat-option>
</mat-select>This approach allows you to display the selected option name inside the mat-select trigger tags, providing a more user-friendly experience.
By implementing this feature, you can enhance the overall usability and accessibility of your Angular 7 application.