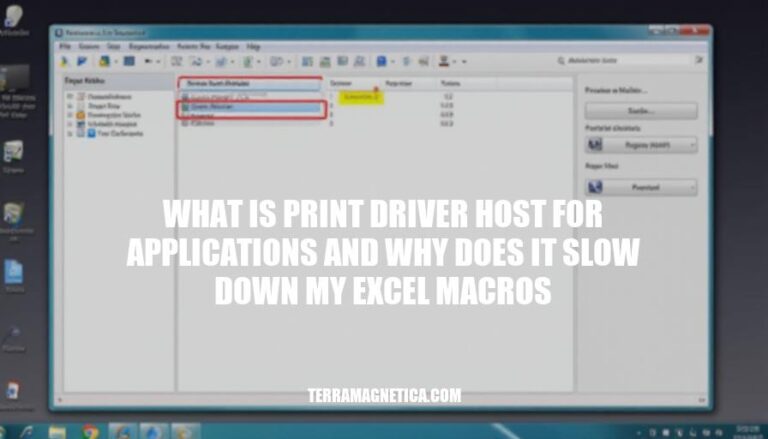The “Print Driver Host for Applications” is a Windows process that helps 32-bit applications communicate with 64-bit printer drivers. This process can sometimes appear in the Task Manager and cause slowdowns in Excel macros, especially if the macros are not related to printing. Understanding and managing this process can help improve the performance of your Excel macros.
What is Print Driver Host for Applications?
The Print Driver Host for Applications is a component within the operating system that manages the interaction between 64-bit operating systems and 32-bit applications when printing. Its primary function is to facilitate the printing process by converting the print job’s electronic data into a language that the printer can interpret and produce as a physical copy. This ensures compatibility and smooth communication between different system architectures and the printer.
How Print Driver Host for Applications Interacts with Excel
The “Print Driver Host for Applications” process in Excel is responsible for managing print-related tasks. When you run macros, especially those that involve printing or formatting tasks, this process can become active. Here’s how it interacts with Excel and why it can cause performance issues:
-
Interaction with Excel:
- Print Communication: The process handles communication between Excel and the printer drivers, especially in environments where 64-bit OS interacts with 32-bit Office applications.
- Task Management: It appears in the Task Manager when Excel is performing print-related tasks, even if the macro itself isn’t directly printing.
-
Performance Issues:
- Resource Consumption: The process can consume significant CPU and memory resources, especially if there are issues with printer drivers or if multiple print tasks are queued.
- Macro Slowdown: Macros that involve sorting or other intensive tasks can trigger the Print Driver Host, leading to noticeable slowdowns. Ending the process manually often restores normal macro speed.
These interactions and resource demands can lead to significant performance degradation, particularly in complex or resource-intensive Excel environments.
Common Issues Caused by Print Driver Host for Applications
Here are the common issues users face when the ‘Print Driver Host for Applications’ slows down Excel macros:
-
Slow Macro Execution:
- Symptom: Macros that usually run quickly take significantly longer to complete.
- Scenario: Users notice a drastic slowdown in macro performance, especially when the ‘Print Driver Host for Applications’ process is active in Task Manager.
-
Excel Freezes or Crashes:
- Symptom: Excel becomes unresponsive or crashes during macro execution.
- Scenario: The ‘Print Driver Host for Applications’ process spikes in CPU usage, causing Excel to freeze or crash.
-
High CPU Usage:
- Symptom: The computer’s CPU usage increases significantly.
- Scenario: The ‘Print Driver Host for Applications’ process consumes a large amount of CPU resources, leading to overall system slowdowns.
-
Unexpected Printer Communication:
- Symptom: Excel attempts to communicate with printers even when macros do not involve printing.
- Scenario: Users working remotely or with multiple printer setups experience this issue more frequently.
-
Fan Noise and Overheating:
- Symptom: The laptop’s fan runs loudly, and the device heats up.
- Scenario: The ‘Print Driver Host for Applications’ process causes the system to overheat due to high resource consumption.
-
Task Manager Anomalies:
- Symptom: Multiple instances of ‘Print Driver Host for Applications’ appear in Task Manager.
- Scenario: Users see additional entries for this process, which they have to manually end to restore normal macro performance.
These issues can be particularly frustrating, especially when they occur frequently and disrupt workflow.
Troubleshooting and Solutions
-
Update Software:
- Ensure Excel and Windows are updated to the latest versions.
-
Disable Print Communications:
- Add
Application.PrintCommunication = False at the start of your macro and Application.PrintCommunication = True at the end.
-
Clean Boot:
- Perform a clean boot to identify if background programs are causing interference.
-
Repair Office:
- Go to Control Panel > Programs > Programs and Features > Microsoft Office > Change > Repair.
-
End Task:
- Open Task Manager, find “Print Driver Host for Applications,” and end the task manually.
-
Reinstall Printer Drivers:
- Reinstall or update your printer drivers.
-
Check Printer Settings:
- Ensure the default printer is correctly set and accessible.
-
Disable Unnecessary Add-ins:
- Disable any Excel add-ins that might be causing conflicts.
-
Use a Different Printer Port:
- Change the printer port settings to see if it resolves the issue.
-
Contact Support:
- If the issue persists, contact Microsoft Support for further assistance.
These steps should help mitigate the slowdown caused by the ‘Print Driver Host for Applications’ when running Excel macros.
The ‘Print Driver Host for Applications’ Process: Understanding its Impact on Windows Performance
The ‘Print Driver Host for Applications’ is a Windows process that facilitates communication between 32-bit applications and 64-bit printer drivers. It can cause slowdowns in Excel macros, especially if they involve printing or formatting tasks.
The process consumes significant CPU and memory resources, leading to performance degradation. Common issues include:
- Slow macro execution
- Excel freezes or crashes
- High CPU usage
- Unexpected printer communication
- Fan noise and overheating
- Task Manager anomalies
Mitigating the Issues:
To resolve these issues, consider the following steps:
- Update software to ensure you have the latest versions of your applications and drivers.
- Disable print communications by stopping the ‘Print Driver Host for Applications’ process or disabling it in the Task Manager.
- Perform a clean boot to start Windows with minimal services running, which can help identify if the issue is caused by a specific service or application.
- Repair Office applications to ensure they are functioning correctly and not causing conflicts.
- End the task manually by right-clicking on the process in Task Manager and selecting ‘End Task’.
- Reinstall printer drivers to ensure compatibility with your system.
- Check printer settings for any issues that might be contributing to the slowdowns.
- Disable unnecessary add-ins in Excel, as they can consume resources and cause performance issues.
- Use a different printer port if possible, as some ports may be causing conflicts or slowing down your system.
- Contact support if none of the above steps resolve the issue, as it may require more advanced troubleshooting or technical assistance.