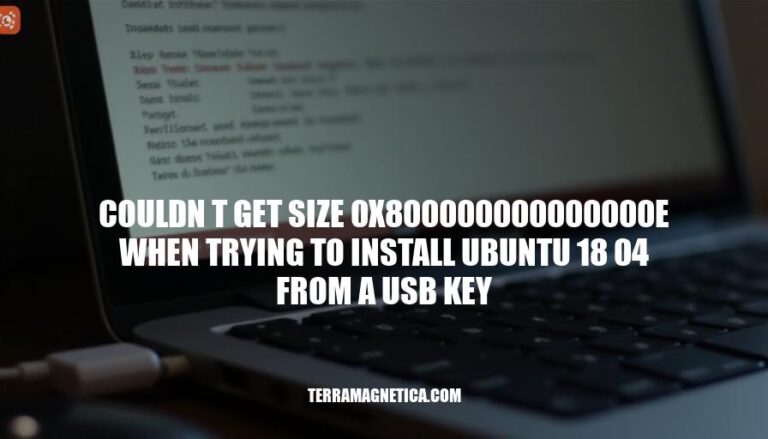When attempting to install Ubuntu 18.04 from a USB key, users might encounter the error message “couldn’t get size 0x800000000000000e.” This error typically arises due to compatibility issues with the system’s hardware or BIOS settings, such as Secure Boot being enabled. The significance of this error lies in its ability to halt the installation process, preventing the user from successfully booting into the Ubuntu installer and proceeding with the installation.
Common Causes
Here are some common causes of the “couldn’t get size 0x800000000000000e” error when installing Ubuntu 18.04 from a USB key:
-
USB Key Issues:
- Corrupted USB: The USB key might be corrupted or improperly created. Try recreating the bootable USB using tools like Rufus or Etcher.
- Faulty USB Port: Sometimes, the USB port itself can be problematic. Try using a different port or another USB key.
-
BIOS Settings:
- Secure Boot: Secure Boot might be enabled in the BIOS. Disabling Secure Boot can often resolve this issue.
- UEFI/Legacy Mode: Ensure that the BIOS is set to the correct boot mode (UEFI or Legacy) that matches the mode used to create the bootable USB.
- BIOS Update: An outdated BIOS can cause compatibility issues. Updating the BIOS to the latest version can help.
-
Compatibility Problems:
- Graphics Drivers: Issues with graphics drivers, especially with newer hardware like Nvidia RTX series, can cause this error. Adding the
nomodeset parameter to the boot options can help bypass this issue.
- Hardware Compatibility: Some newer hardware might not be fully supported by Ubuntu 18.04. Checking for compatibility or using a newer version of Ubuntu might be necessary.
Troubleshooting Steps
Here are the detailed troubleshooting steps to resolve the ‘couldn’t get size 0x800000000000000e’ error when trying to install Ubuntu 18.04 from a USB key:
-
Check the Integrity of the Installation Media:
- Verify the downloaded ISO file’s checksum to ensure it is not corrupted. Use a tool like
sha256sum to compare the checksum with the one provided on the Ubuntu website.
- Recreate the bootable USB using reliable tools like Rufus (Windows) or Etcher (cross-platform).
-
Update BIOS/UEFI Settings:
- Disable Secure Boot: Enter the BIOS/UEFI settings and disable Secure Boot. This can often resolve boot issues with Linux distributions.
- Update BIOS/UEFI: Ensure your BIOS/UEFI is up to date. Manufacturers often release updates to improve compatibility with new hardware and software.
-
Use Different USB Ports:
- Try using different USB ports on your computer, preferably USB 2.0 ports if available, as some systems have compatibility issues with USB 3.0 during boot.
-
Modify Boot Parameters:
- During the boot process, press and hold the
SHIFT key to access the GRUB menu.
- Highlight the “Try Ubuntu without installing” option and press
e to edit the boot parameters.
- Add
nomodeset to the end of the line starting with linux to disable kernel mode setting, which can help with graphics-related issues.
-
Check Hardware Compatibility:
- Ensure that your hardware, especially the graphics card and motherboard, is compatible with Ubuntu 18.04. Some newer hardware may require additional drivers or kernel parameters to function correctly.
-
Try a Different USB Creation Tool:
- If you initially used a tool like Unetbootin, try using another tool like Rufus or Etcher to create the bootable USB. Different tools handle the creation process differently and may resolve the issue.
-
Test with a Different USB Drive:
- Sometimes the USB drive itself can be the issue. Try using a different USB drive to create the installation media.
-
Check for Hardware Issues:
- Ensure that there are no hardware issues with your USB ports or the USB drive itself. Test the USB drive on another computer to confirm it is working correctly.
By following these steps, you should be able to resolve the ‘couldn’t get size 0x800000000000000e’ error and successfully install Ubuntu 18.04 from your USB key.
Advanced Solutions
-
Edit GRUB Parameters:
- During boot, hold the SHIFT key to access the GRUB menu.
- Press ‘e’ to edit the boot parameters.
- Locate the line starting with
linux and add nomodeset between ro and quiet splash.
-
Disable Secure Boot:
- Enter BIOS/UEFI settings.
- Disable Secure Boot.
-
Update UEFI/BIOS:
- Ensure your UEFI/BIOS is updated to the latest version.
-
Alternative Installation Methods:
- Use a different tool to create the bootable USB, such as Rufus or Etcher.
- Try using a different USB port or a different USB drive.
- Consider using a different version of Ubuntu, like 20.04 LTS.
-
Check Hardware Compatibility:
- Ensure your hardware, especially the graphics card, is compatible with Ubuntu 18.04.
Resolving the ‘couldn’t get size 0x800000000000000e’ Error on Ubuntu 18.04 Installation
When attempting to install Ubuntu 18.04 from a USB key, users may encounter the error message ‘‘couldn’t get size 0x800000000000000e.’‘ This error typically arises due to compatibility issues with the system’s hardware or BIOS settings.
Troubleshooting Steps:
- Verify Installation Media Integrity: Check the integrity of the installation media by verifying the downloaded
ISO file’s checksum and recreating the bootable USB using reliable tools like Rufus or Etcher.
- Update BIOS/UEFI Settings: Disable Secure Boot and update the firmware to the latest version.
- Try Different USB Ports
- Modify Boot Parameters: Add ‘
nomodeset‘ to the GRUB menu.
- Check Hardware Compatibility
- Test with a Different USB Drive
If none of these steps resolve the issue, consider seeking further assistance from Ubuntu forums or support teams.