

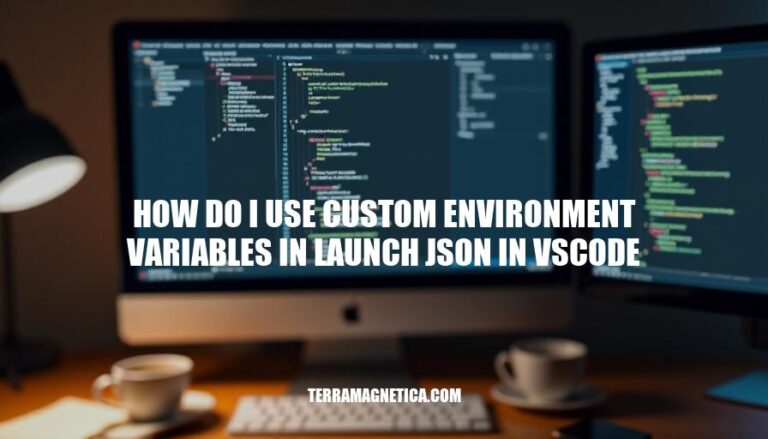
Environment variables are crucial in software development and debugging, as they allow you to configure your application dynamically without hardcoding values. In Visual Studio Code (VSCode), you can use custom environment variables in the launch.json file to tailor your debugging environment. This flexibility helps manage different configurations for development, testing, and production, ensuring your application behaves correctly across various environments.
To create and configure a launch.json file in Visual Studio Code:
Ctrl+Shift+D.In the launch.json file, you can set up custom environment variables using the env property. Here’s an example configuration:
{
"version": "0.2.0",
"configurations": [
{
"name": "Launch Program",
"type": "node",
"request": "launch",
"program": "${workspaceFolder}/app.js",
"env": {
"NODE_ENV": "development",
"API_KEY": "your_api_key_here"
}
}
]
}
In this example:
"env": This property is used to define custom environment variables. Each variable is specified as a key-value pair, allowing you to set up the necessary environment for your application.This setup ensures your application runs with the specified environment variables, making it easier to manage different configurations for development, testing, and production environments.
To define custom environment variables in launch.json for Visual Studio Code, follow these steps:
Open launch.json:
.vscode folder in your project directory.launch.json file.Add the environment property:
environment property. This property accepts an array of objects, where each object has a name and value field.Define environment variables:
environment array.{
"version": "0.2.0",
"configurations": [
{
"name": "Launch Program",
"type": "node",
"request": "launch",
"program": "${workspaceFolder}/app.js",
"environment": [
{
"name": "NODE_ENV",
"value": "development"
},
{
"name": "API_KEY",
"value": "your_api_key_here"
}
]
}
]
}
In this example:
environment array contains two environment variables: NODE_ENV and API_KEY.name and value.This setup ensures that when you launch your program, these environment variables will be available in the runtime environment.
To use custom environment variables in launch.json during debugging sessions in Visual Studio Code, follow these steps:
Open launch.json:
launch.json.Define Environment Variables:
env property within your configuration.Here’s a practical example:
{
"version": "0.2.0",
"configurations": [
{
"name": "Launch Program",
"type": "node",
"request": "launch",
"program": "${workspaceFolder}/app.js",
"env": {
"NODE_ENV": "development",
"API_KEY": "your_api_key_here"
}
}
]
}
In this example:
NODE_ENV is set to development.API_KEY is set to your_api_key_here.process.env.Example in Node.js:
console.log(process.env.NODE_ENV); // Output: development
console.log(process.env.API_KEY); // Output: your_api_key_here
This setup ensures that when you start a debugging session, the specified environment variables are available to your application.
Common Issues:
env instead of environment.${} variable substitution in envFile.Troubleshooting Tips:
environment instead of env.envFile and ensure they are correct.envFile are correctly formatted and supported.follow these steps:
{
"version": "0.2.0",
"configurations": [
{
"name": "Launch Program",
"type": "node",
"request": "launch",
"program": "${workspaceFolder}/app.js",
"env": {
"NODE_ENV": "development",
"API_KEY": "your_api_key_here"
}
}
]
}To access these environment variables in your code, use `process.env`. For instance:
console.log(process.env.NODE_ENV); // Output: development
console.log(process.env.API_KEY); // Output: your_api_key_hereThis setup ensures that when you start a debugging session, the specified environment variables are available to your application.
Common issues include incorrect property names, syntax errors, path issues, debugger compatibility, and variable substitution. Troubleshooting tips include using the correct property name, validating JSON, checking paths, referring to the debugger’s documentation, and ensuring variable substitution is correctly formatted and supported.