

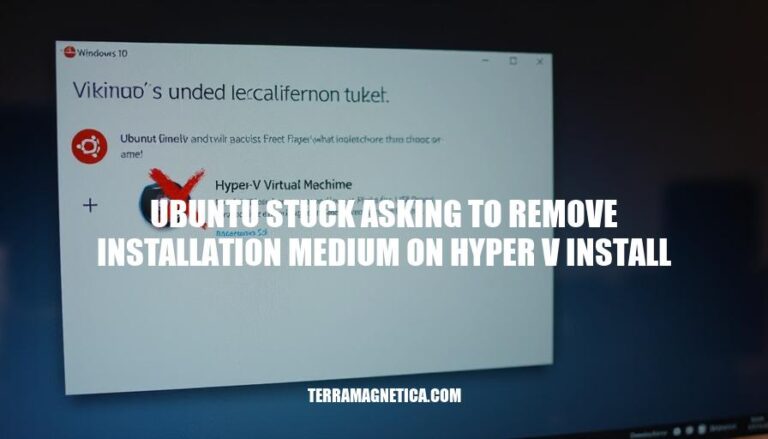
When installing Ubuntu on Hyper-V, users often encounter an issue where the system gets stuck at the “Remove installation medium and press Enter” prompt. This problem is common and can be quite frustrating, as it halts the installation process and leaves users unsure of how to proceed. The issue typically arises due to the virtual machine not properly ejecting the ISO file, causing confusion and delays in setting up the virtual environment.
When installing Ubuntu on Hyper-V, a common issue is the system getting stuck at the “Remove installation medium” prompt. Here are the typical symptoms and messages displayed during this issue:
These symptoms indicate that the virtual machine is not correctly recognizing the removal of the installation medium, causing it to get stuck in a loop.
When Ubuntu installation gets stuck asking to remove the installation medium on Hyper-V, several factors could be at play:
Virtual Machine Settings:
Hyper-V Configurations:
Common User Errors:
Addressing these factors should help resolve the issue and allow the installation to proceed smoothly.
Sure, here’s a detailed guide to resolve the issue of Ubuntu getting stuck asking to remove the installation medium during a Hyper-V install:
Open Hyper-V Manager:
Access VM Settings:
Disable Secure Boot:
Disable Dynamic Memory:
Open VM Connection:
Eject the ISO:
Confirm Ejection:
Shutdown the VM:
Restart the VM:
Check Boot Order:
Reboot Again:
By following these steps, you should be able to resolve the issue of Ubuntu getting stuck asking to remove the installation medium on Hyper-V.
Enable Virtualization in BIOS: Ensure virtualization is enabled in your system’s BIOS/EFI settings.
Use Generation 2 VM: Create a Generation 2 virtual machine in Hyper-V for better compatibility and performance.
Configure Boot Order: Set the boot order to prioritize the virtual hard disk (VHD) over the installation media.
Disable Secure Boot: In the VM settings, disable Secure Boot to avoid boot issues with some Linux distributions.
Use Quick Create: Utilize Hyper-V’s Quick Create feature to download and set up a pre-configured Ubuntu image.
Check ISO Integrity: Verify the integrity of the Ubuntu ISO file before starting the installation to avoid corrupted installations.
Allocate Sufficient Resources: Ensure the VM has enough CPU, memory (at least 4GB), and disk space (minimum 15GB).
Create a Virtual Switch: Set up a virtual network switch in Hyper-V Manager for network connectivity.
Install Hyper-V Integration Services: Ensure Hyper-V Integration Services are installed for better performance and compatibility.
Post-Installation Configuration: After installation, remove the installation media from the VM settings to prevent boot loops.
Following these steps can help ensure a smooth installation process and prevent issues with Ubuntu on Hyper-V.
When installing Ubuntu on Hyper-V, users may encounter an issue where the system gets stuck at the ‘Remove installation medium’ prompt due to various factors such as incorrect virtual machine settings, Hyper-V configurations, and common user errors.
To resolve this issue, adjust Hyper-V settings by:
Properly eject the installation medium from the VM connection window and confirm its removal.
Reboot the virtual machine and check the boot order to ensure it boots from the hard drive.
Additionally, follow preventive measures such as:
By following these steps, users can resolve the issue and complete a smooth installation process.