

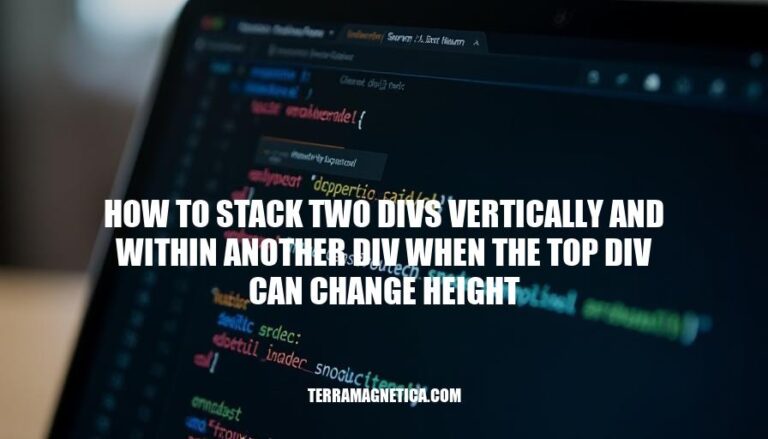
In responsive web design, ensuring that content stacks neatly and adapts to various screen sizes is crucial. A common scenario involves stacking two div elements vertically within a parent div, where the height of the top div can vary based on its content. This situation presents a challenge in maintaining a fluid and visually appealing layout across devices.
Properly addressing this problem is essential for creating flexible and user-friendly web interfaces. Here’s a straightforward approach to achieving this layout using CSS:
To stack two divs vertically and within another div, both Flexbox and Grid Layout in CSS are strong tools. For a changing height in the top div, here’s how you’d approach it:
CSS Flexbox:
Define the container as a flex container using display: flex;
Use flex-direction: column; to stack the divs vertically.
Ensure the container’s height is controlled using either height, min-height, or max-height.
To manage the dynamic height of the top div, allow it to adjust its height naturally. The flex property can be used to give the top div room to grow and shrink.
.container {
display: flex;
flex-direction: column;
height: 100%;
}
.top {
flex: 1; /* allows it to grow and shrink */
}
.bottom {
height: 100px; /* fixed height */
}
CSS Grid Layout:
Define the container as a grid container using display: grid;
Use grid-template-rows: auto 1fr; to stack divs, allowing the top div to change height naturally.
Ensure the container’s height is controlled using either height, min-height, or max-height.
.container {
display: grid;
grid-template-rows: auto 100px; /* auto for dynamic height, 100px for fixed */
height: 100%;
}
.top {
/* Dynamic content */
}
.bottom {
height: 100px; /* fixed height */
}
Setting up the container properly is crucial. Flexbox is more straightforward for a simple vertical stack, while Grid Layout offers more control if you need to manage more complex layouts. Whichever you choose, let the container handle size constraints.
Create the parent div:
<div class="parent">
<div class="top-div">
<!-- Content of the top div -->
</div>
<div class="bottom-div">
<!-- Content of the bottom div -->
</div>
</div>
Apply CSS to ensure the divs stack vertically and adjust height:
.parent {
display: flex;
flex-direction: column; /* Stacks children vertically */
height: 100%; /* Adjust height to your needs */
}
.top-div {
flex: 1; /* Allows it to grow with content */
background-color: lightblue; /* Optional styling */
}
.bottom-div {
flex-shrink: 0; /* Prevents it from shrinking */
height: 200px; /* Fixed height or adjust as needed */
background-color: lightgreen; /* Optional styling */
}
Adjust the HTML to add content or structure inside the divs:
<div class="parent">
<div class="top-div">
<p>This is the top div. It can grow with content.</p>
</div>
<div class="bottom-div">
<p>This is the bottom div with a fixed height.</p>
</div>
</div>
Create the HTML structure: You need a parent div with two child divs inside it.
<div class="parent"> <div class="child1">Content of the first div</div> <div class="child2">Content of the second div</div> </div>
Apply basic styling to the parent div: Set the parent div’s display to flex and use flex-direction: column to stack the child divs vertically.
.parent {
display: flex;
flex-direction: column;
}
Ensure the parent div takes up the full height of its container: Use height: 100%.
.parent {
height: 100%;
}
Style the first child div: This div’s height can change dynamically based on its content, so no fixed height is necessary.
.child1 {
flex: none;
}
Make the second child div take up the remaining space: Use flex-grow: 1 to make it fill the available space.
.child2 {
flex-grow: 1;
}
Add other styling as needed: Customize the child divs with additional CSS properties like margin, padding, background color, etc.
.child1, .child2 {
margin: 10px;
padding: 10px;
background-color: #f0f0f0;
}
This will stack the two divs vertically within the parent div, with the first div’s height changing based on its content and the second div taking up the remaining space.
flex-grow: This property defines the ability for a flex item to grow if necessary. It takes a unitless value that serves as a proportion, so a flex item with a flex-grow value of 2 will take up twice as much space as an item with flex-grow value of 1.
auto: For height adjustments, it means the height will adjust based on the content inside the div, within any max-height or min-height constraints.
Stacking two divs vertically: Use Flexbox. Here’s how you do it:
<div class="container"> <div class="top-div">Top Div</div> <div class="bottom-div">Bottom Div</div> </div>
.container {
display: flex;
flex-direction: column;
height: 100vh; /* or whatever height you desire */
}
.top-div {
flex-grow: 1; /* Adjust height based on content */
background-color: lightblue;
}
.bottom-div {
height: 200px; /* Fixed height */
background-color: lightgreen;
}
Now, the .top-div will change height based on its content, and the .bottom-div will stay fixed at 200px. This will stack the divs vertically, making the .top-div take up the remaining space.
First things first, ensure you’ve set up your environment to test responsiveness across various devices and screen sizes. Use developer tools in browsers like Chrome or Firefox, which have responsive design modes. Also, regularly test on actual devices to catch any quirks that might not show up in a simulated environment.
When stacking two divs vertically within another div, especially when the top div’s height is dynamic, follow these guidelines:
HTML Structure:
<div class="container"> <div class="top-div">Content here</div> <div class="bottom-div">More content here</div> </div>
CSS:
.container {
display: flex;
flex-direction: column;
height: 100%; /* or any specific height */
}
.top-div {
flex-grow: 1; /* The top div will expand to fill available space */
}
.bottom-div {
height: auto; /* Adjusts according to its content */
}
Ensure your CSS resets are in place to avoid any default browser styling interfering.
When the top div changes height dynamically, using flex-grow ensures it adjusts accordingly while the bottom div remains in place.
Utilize media queries to handle specific responsive scenarios. For instance, adjusting padding or margins at different breakpoints.
@media (max-width: 768px) {
.container {
flex-direction: column;
}
}
Consider using min-height and max-height properties if there’s a need to restrict how much the top div can expand or contract.
.top-div {
min-height: 50px; /* Minimum height */
max-height: 400px; /* Maximum height */
}
By focusing on these tips, you should be able to ensure your layout remains consistent and responsive, no matter the content changes or device being used.
Ensure your HTML structure is correct with the container div wrapping both child divs.
Use CSS to set up Flexbox for vertical stacking: display: flex; and flex-direction: column;. Set the container’s height to a specific value or use height: 100%;.
Assign flex-grow: 1; to the top div, allowing it to expand and fill available space based on its content. Use height: auto; for the bottom div to adjust its height according to its content.
Use CSS resets to avoid default browser styling interference.
Utilize media queries to handle specific responsive scenarios by adjusting padding or margins at different breakpoints.
Consider using min-height and max-height properties if there’s a need to restrict how much the top div can expand or contract.
By mastering these techniques, you’ll be able to ensure your layout remains consistent and responsive across various devices and screen sizes.