

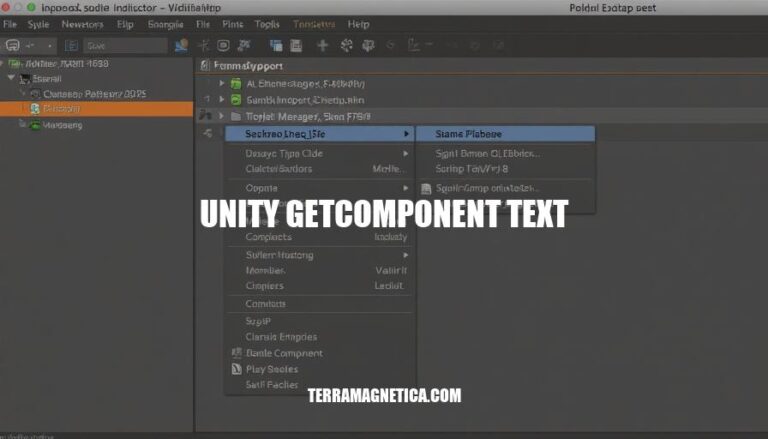
‘Unity GetComponent<Text>’ is a method in Unity, a widely-used game development platform, which allows developers to access and manipulate components attached to game objects. The ‘Text’ part refers specifically to the UI Text component, a common element used for displaying text in games. This method is crucial because it enables dynamic updates and interactions with UI elements, essential for creating responsive and interactive game interfaces.
In Unity development, the ability to efficiently retrieve and modify components like Text is fundamental to crafting immersive and engaging user experiences.
GetComponent<Text>() is a Unity method used to access a specific component attached to a GameObject. It returns the component of the specified type, here Text, which is part of the UnityEngine.UI namespace.
using UnityEngine;
using UnityEngine.UI;
public class ExampleClass : MonoBehaviour
{
private Text myText;
void Start()
{
myText = GetComponent<Text>();
myText.text = "Hello, World!";
}
}
In this script, GetComponent<Text>() is called in the Start method to find the Text component attached to the same GameObject and store it in the myText variable. Then, you can modify the text, e.g., setting it to “Hello, World!”. This method is crucial for accessing and modifying UI elements in Unity during runtime.
Create a new Unity project and add a UI Text element to your scene:
using UnityEngine;
using UnityEngine.UI;
public class UpdateText : MonoBehaviour
{
void Start()
{
// Reference to the Text component
Text myText = GetComponent<Text>();
// Change the text value
myText.text = "Hello, Unity!";
}
}
Save the script and return to Unity. Drag and drop this script onto the GameObject with the Text component.
In the Unity Editor, ensure the GameObject has both the Text component and your script attached.
That’s it—try it out and see how you like it!
NullReferenceException: This error occurs when the GetComponent<Text>() method returns null, usually because the script is trying to access a component that isn’t attached to the GameObject. Solution: Ensure the GameObject has a Text component attached before accessing it.
Incorrect Component Type: Using GetComponent<GUIText>() instead of GetComponent<Text>() can cause issues, especially if you’re using Unity’s newer UI system. Solution: Use GetComponent<Text>() for UI Text components.
Script Execution Order: If the script runs before the Text component is fully initialized, it can cause issues.
Solution: Move the code to the Start() or Awake() methods to ensure the Text component is ready.
GameObject Reference Issues: If the script is trying to access a Text component on a different GameObject that isn’t found, it will fail. Solution: Verify the GameObject reference is correct and ensure it exists in the scene.
Case Sensitivity: Unity is case-sensitive, so ensure the component names and variable names match exactly. Solution: Double-check the spelling and casing of component names and variable names.
Multiple Components: If there are multiple Text components on the same GameObject, GetComponent<Text>() will return the first one it finds.
Solution: Ensure only one Text component is attached to the GameObject or use a specific reference to the desired Text component.
Performance Issues: Using GetComponent frequently can impact performance. Solution: Cache the Text component reference in a variable to avoid repeated calls to GetComponent.
Script Errors: Syntax errors or logical errors in the script can prevent it from working correctly. Solution: Debug the script, check for errors, and ensure the logic is correct.
By addressing these common issues, you can effectively use GetComponent<Text>() in your Unity projects.
Here are some advanced techniques and scenarios for using GetComponent<Text>() in Unity, along with manipulating text properties dynamically:
Dynamic Text Updates: Use GetComponent<Text>() to update text properties based on game events. For example, you can change the text color, font size, or alignment dynamically based on player actions or game states.
TextMeshPro Integration: If you’re using TextMeshPro, use GetComponent<TMP_Text>() instead of GetComponent<Text>() for better performance and additional features like rich text formatting.
Creating Text GameObjects Dynamically: You can create text GameObjects at runtime and manipulate their properties. For instance, you can instantiate multiple text objects with different messages and positions based on user input or game logic.
Caching Components: To improve performance, cache the text component references instead of calling GetComponent<Text>() repeatedly.
Store the references in variables and use them when needed.
Text Animation: Use coroutines or animation controllers to animate text properties such as fading in/out, scrolling, or changing text over time.
Localization Support: Implement localization by using GetComponent<Text>() to switch text based on the player’s language settings. Load different text assets and update the text component accordingly.
Interactive UI Elements: Combine GetComponent<Text>() with other UI elements like buttons or sliders to create interactive text elements. For example, change the text color when a button is clicked or update the text based on slider values.
Text Mesh Pro Features: Utilize TextMeshPro features like rich text, subtext, and custom shaders to enhance the visual appearance of your text.
Use GetComponent<TMP_Text>() to access these features and manipulate them dynamically.
Text Effects: Apply effects like shadows, outlines, or glow to the text using GetComponent<Text>(). You can change these effects based on game events or player actions.
Text Input Handling: Use GetComponent<Text>() to handle text input from the player. For example, update the text component based on user input from a virtual keyboard or text field.
These techniques can help you create dynamic and interactive text elements in your Unity projects, enhancing the overall user experience and visual appeal.
Mastering ‘Unity GetComponent Text’ is crucial for effective Unity development, enabling dynamic updates and interactions with UI elements.
Key points discussed in the article include:
Advanced techniques covered include:
By mastering ‘Unity GetComponent Text’, developers can create immersive and engaging user experiences in their Unity projects.