

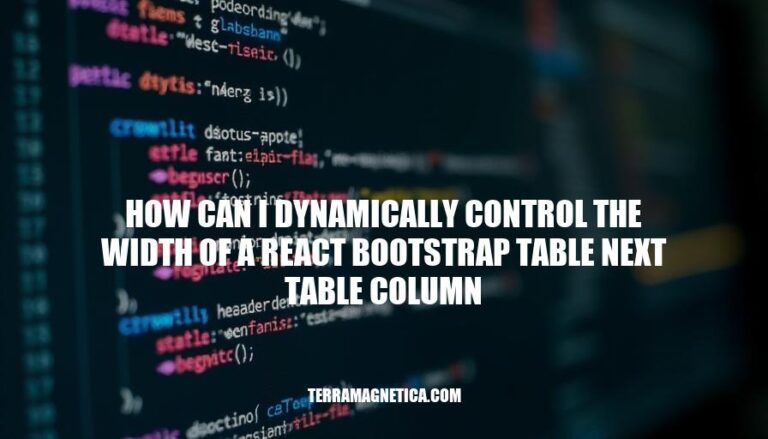
Creating flexible and responsive web applications requires dynamic control over table column widths. This article will delve into methods for managing these widths in a React Bootstrap Table. By the end, you’ll be equipped to enhance the usability and aesthetics of your web projects.
To dynamically control the width of a column in a React Bootstrap Table, adjust the column property. Use the width attribute within the Table.Column component and manipulate it with state variables or props. Inline styles or CSS classes can be applied for further flexibility.
Here’s a basic example to get you started:
import React, { useState } from "react";
import { Table } from "react-bootstrap";
const DynamicTable = () => {
const [colWidth, setColWidth] = useState(200);
return (
<div>
<input
type="range"
min="100"
max="500"
value={colWidth}
onChange={(e) => setColWidth(e.target.value)}
/>
<Table striped bordered hover>
<thead>
<tr>
<th style={{ width: `${colWidth}px` }}>Dynamic Width Column</th>
<th>Fixed Width Column</th>
</tr>
</thead>
<tbody>
<tr>
<td>Content here</td>
<td>Content here</td>
</tr>
<tr>
<td>More content</td>
<td>More content</td>
</tr>
</tbody>
</Table>
</div>
);
};
export default DynamicTable;
This example uses a range input to dynamically adjust the width of the first column. Adapt and expand this to suit your needs.
First, ensure you’ve installed react-bootstrap and bootstrap. If not, run:
npm install react-bootstrap bootstrap
Import the necessary components in your file:
import React from 'react';
import { Table } from 'react-bootstrap';
import 'bootstrap/dist/css/bootstrap.min.css';
Create a table component and add columns that can dynamically adjust widths:
const DynamicTable = () => {
return (
<Table striped bordered hover>
<thead>
<tr>
<th style={{ width: '20%' }}>#</th>
<th style={{ width: '40%' }}>First Name</th>
<th style={{ width: '40%' }}>Last Name</th>
</tr>
</thead>
<tbody>
<tr>
<td>1</td>
<td>John</td>
<td>Doe</td>
</tr>
{/* Add more rows as needed */}
</tbody>
</Table>
);
};
Incorporate the DynamicTable component into your main app component.
Have fun!
React Bootstrap Table provides various column width properties to control how your table looks. You can use the width property in the column definition to set a static width or the flex-grow property for dynamic adjustments. Here’s a brief overview:
Static Width: Set the width property directly in pixels or percentages.
Dynamic Width: Use the flex-grow property to let the column take up remaining space proportionally.
Auto Width: Without specifying a width, columns will adjust based on content.
These properties let you tailor your table layout to fit the data presentation you need.
Alright.
First, ensure you have react-bootstrap-table-next and react-bootstrap-table2-toolkit installed.
npm install react-bootstrap-table-next react-bootstrap-table2-toolkit
In your component, import necessary modules:
import BootstrapTable from 'react-bootstrap-table-next'; import cellEditFactory from 'react-bootstrap-table2-editor'; import ToolkitProvider from 'react-bootstrap-table2-toolkit';
Define your columns and dynamically control the width using the headerStyle property:
const columns = [{
dataField: 'id',
text: 'ID',
headerStyle: (column, colIndex) => {
return { width: '10%' };
}
}, {
dataField: 'name',
text: 'Name',
headerStyle: (column, colIndex) => {
return { width: '30%' };
}
}, {
dataField: 'price',
text: 'Price',
headerStyle: (column, colIndex) => {
const width = calculateWidthBasedOnContent(column.dataField);
return { width: `${width}%` };
}
}];
Now, calculateWidthBasedOnContent can be a function that calculates the width based on the column content:
const calculateWidthBasedOnContent = (dataField) => {
// Example logic for width calculation
switch(dataField) {
case 'price': return 20;
case 'name': return 50;
default: return 10;
}
};
Render the table within the ToolkitProvider:
const MyTable = (props) => (
<ToolkitProvider
keyField="id"
data={ props.data }
columns={ columns }
>
{
toolkitprops => (
<div>
<BootstrapTable
{ ...toolkitprops.baseProps }
cellEdit={ cellEditFactory({ mode: 'click', blurToSave: true }) }
/>
</div>
)
}
</ToolkitProvider>
);
You now have a React Bootstrap Table with dynamic column width control. Let’s make it even fancier if you want to take it up a notch.
To ensure the dynamic width control is working as intended, start by creating a comprehensive list of test scenarios. These should include edge cases like minimum and maximum content widths, various screen sizes and resolutions, and responsive behaviors across different devices.
Simulate real user interactions, checking how the column width adapts when users resize the window or use different input methods like touch and keyboard. Automated testing tools can simulate these scenarios at scale.
Pay attention to performance metrics: make sure the dynamic adjustments don’t introduce lag or cause layout shifts.
Using browser dev tools can help identify and resolve any performance bottlenecks. Keep iterating on your tests until the dynamic width control handles all cases smoothly and efficiently.
Creating flexible and responsive web applications requires dynamic control over table column widths. This article will delve into methods for managing these widths in a React Bootstrap Table. By the end, you’ll be equipped to enhance the usability and aesthetics of your web projects.
To dynamically control the width of a column in a React Bootstrap Table, adjust the column property. Use the width attribute within the Table.Column component and manipulate it with state variables or props. Inline styles or CSS classes can be applied for further flexibility.
import React, { useState } from 'react';
import { Table } from 'react-bootstrap';
const DynamicTable = () => {
const [colWidth, setColWidth] = useState(200);
return (
setColWidth(e.target.value)}
/>
Dynamic Width Column
Fixed Width Column
);
};
export default DynamicTable;
First, ensure you have react-bootstrap-table-next and react-bootstrap-table2-toolkit installed.
npm install react-bootstrap-table-next react-bootstrap-table2-toolkit
import BootstrapTable from 'react-bootstrap-table-next';
import cellEditFactory from 'react-bootstrap-table2-editor';
import ToolkitProvider from 'react-bootstrap-table2-toolkit';
const columns = [
{
dataField: 'id',
text: 'ID',
headerStyle: (column, colIndex) => {
return { width: '10%' };
},
},
{
dataField: 'name',
text: 'Name',
headerStyle: (column, colIndex) => {
return { width: '30%' };
},
},
{
dataField: 'price',
text: 'Price',
headerStyle: (column, colIndex) => {
const width = calculateWidthBasedOnContent(column.dataField);
return { width: `${width}%` };
},
},
];
const calculateWidthBasedOnContent = (dataField) => {
// Example logic for width calculation
switch(dataField) {
case 'price': return 20;
case 'name': return 50;
default: return 10;
}
};
const MyTable = (props) => (
{
toolkitProps => (
);
To ensure the dynamic width control is working as intended, start by creating a comprehensive test suite. This should include tests for various scenarios, such as different screen sizes, data sets, and user interactions.
Use tools like React DevTools or Chrome DevTools to identify and resolve any performance bottlenecks. Keep iterating on your tests until the dynamic width control handles all cases smoothly and efficiently.