

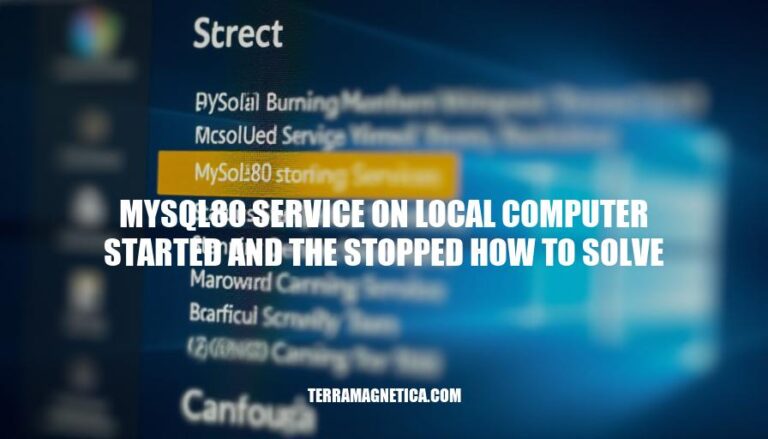
The MySQL80 service on a local computer starting and then stopping is a common issue that can disrupt database operations. This problem often occurs due to corruption in the my.ini configuration file, where invalid hex values may be added at the beginning, causing the service to fail. Resolving this issue is crucial as it ensures the stability and reliability of the MySQL server, which is essential for maintaining data integrity and availability for applications relying on the database.
Addressing this problem promptly can prevent potential data loss and downtime, ensuring smooth and uninterrupted database operations.
Press Windows + R to open the Run dialog box.
Type eventvwr and press Enter.
In the Event Viewer, expand Windows Logs.
Click on Application.
Look for error logs related to mysql80.
Locate the Configuration File: Open a terminal and navigate to the MySQL configuration file, typically found at /etc/mysql/my.cnf or /etc/mysql/mysql.conf.d/mysqld.cnf.
Backup the Configuration File: Before making any changes, create a backup of the configuration file: sudo cp /etc/mysql/my.cnf /etc/mysql/my.cnf.bak.
Open the Configuration File: Use a text editor with administrative privileges to open the file: sudo nano /etc/mysql/my.cnf.
Review the Configuration Sections: Check the sections within the file, such as [mysqld], [client], and [mysql], for any incorrect or misconfigured settings.
Check for Syntax Errors: Ensure there are no syntax errors in the configuration file. Look for missing brackets, incorrect indentation, and typos.
Verify Configuration Options: Review the settings within the [mysqld] section to ensure they are appropriate for your environment. Pay special attention to parameters like port, socket, datadir, and innodb_buffer_pool_size.
Save Changes: After making any necessary corrections, save the file and exit the text editor.
Restart MySQL Service: Restart the MySQL service to apply the changes: sudo systemctl restart mysql.
Check Logs for Errors: Review the MySQL error log for any issues that may have caused the service to stop: sudo tail -f /var/log/mysql/error.log.
Test MySQL Service: Verify that the MySQL service is running correctly: sudo systemctl status mysql.
By following these steps, you can review and correct any issues in the MySQL configuration files that may be causing the service to start and then stop.
Check CPU Usage: Open your terminal and execute the top command. Look for the MySQL process in the list and check the %CPU column to see current CPU usage.
Check Memory Usage: Use the free -m command to check memory usage in megabytes. Ensure you have enough free memory for MySQL to run smoothly.
Check Disk Space: Use the df -h command to check disk space.
Ensure there is enough free space on the partition where MySQL data is stored.
Check MySQL Configuration: Open the MySQL configuration file (usually my.ini or my.cnf) and verify settings such as innodb_buffer_pool_size, max_connections, and other relevant parameters to ensure they are set appropriately for your system resources.
Restart MySQL Service: If MySQL service starts and then stops, try restarting the service using the command mysqld --install and then mysqld --initialize.
Check Logs: Check MySQL error logs for any error messages that might indicate why the service is stopping. The logs are usually located in the MySQL data directory or specified in the configuration file.
Reinstall MySQL Service: If restarting doesn’t work, log in as root and reinstall the MySQL service using the commands mysqld --install and mysqld --initialize.
Verify Configuration File: Ensure there are no invalid hex values at the beginning of the my.ini configuration file. Use a hex editor to delete any such values if present.
Allow Service to Interact with Desktop: Open the services window, find the MySQL service, right-click on it, select properties, go to the log on tab, and check the option “Allow service to interact with desktop”.
Click apply and OK, then restart the service.
Monitor Performance: Use tools like Performance Schema and sys schema to monitor MySQL memory usage and other performance metrics.
By following these steps, you can ensure that your system resources are adequate for running MySQL and prevent the ‘mysql80 service started and then stopped’ problem.
Open Command Prompt as Administrator: Right-click the Start button and select “Command Prompt (Admin)” or “Windows PowerShell (Admin)”.
Navigate to MySQL Directory: Use the cd command to navigate to the MySQL installation directory. For example:
cd "C:\Program Files\MySQL\MySQL Server 8.0\bin"
Check File Permissions: Use the icacls command to check permissions for MySQL folders and files. For example:
icacls "C:\Program Files\MySQL\MySQL Server 8.0\bin"
Adjust Permissions: If necessary, use the icacls command to adjust permissions.
For example, to grant full control to the Administrators group:
icacls "C:\Program Files\MySQL\MySQL Server 8.0\bin" /grant Administrators:F
Restart MySQL Service: Open the Services application (type services.msc in the Run dialog), locate the MySQL80 service, and restart it.
Check Configuration File: Open the my.ini file located in the MySQL installation directory (e.g., C:\ProgramData\MySQL\MySQL Server 8.0\) and ensure there are no invalid hex characters at the beginning of the file.
Run MySQL in Command Mode: Open Command Prompt as Administrator and run the following commands:
mysqld --initialize mysql -u root -p
Once logged in, execute:
FLUSH PRIVILEGES; ALTER USER 'root'@'localhost' IDENTIFIED BY 'new_password'; EXIT;
Restart MySQL Service Again: Restart the MySQL80 service to apply changes.
Verify Service Status: Check the status of the MySQL80 service in the Services application to ensure it is running without errors.
Test MySQL Connection: Open MySQL Workbench or another MySQL client and test the connection to verify that the service is functioning correctly.
By following these steps, you should be able to resolve the issue with the MySQL80 service starting and then stopping.
Open Control Panel: Go to Control Panel > Programs and Features.
Uninstall MySQL Products: Find MySQL-related products (MySQL Workbench, MySQL Server, MySQL Installer Community, MySQL Shell) and uninstall them.
Delete MySQL Folders:
Navigate to C:\Program Files and delete the MySQL folder.
Go to C:\ProgramData and delete the MySQL folder (backup databases if needed).
Go to C:\Users\[YourUsername]\AppData\Roaming and delete the MySQL folder.
Check Command Prompt: Open Command Prompt and type mysql to ensure MySQL is not recognized.
Restart System: Restart your computer.
Download MySQL Installer: Go to the official MySQL website and download the MySQL Installer.
Run Installer: Open the installer and follow the on-screen instructions to install MySQL Server and other components.
Configure MySQL: During installation, configure MySQL settings as needed (e.g., root password, port number).
Start MySQL Service: After installation, open Services (services.msc), find MySQL80, and start the service.
Verify Installation: Open Command Prompt and type mysql to verify MySQL is installed and running.
If you encounter any issues during the process, refer to MySQL’s official documentation or support forums for additional help.
To resolve the issue, follow these steps:
icacls command and adjust them if necessary.mysqld --initialize, then log in with mysql -u root -p, followed by FLUSH PRIVILEGES; ALTER USER 'root'@'localhost' IDENTIFIED BY 'new_password'; EXIT;.If these steps do not resolve the issue, consider uninstalling MySQL by:
After uninstallation, reinstall MySQL by:
mysql.Each step is crucial in troubleshooting and maintaining a stable MySQL service.