

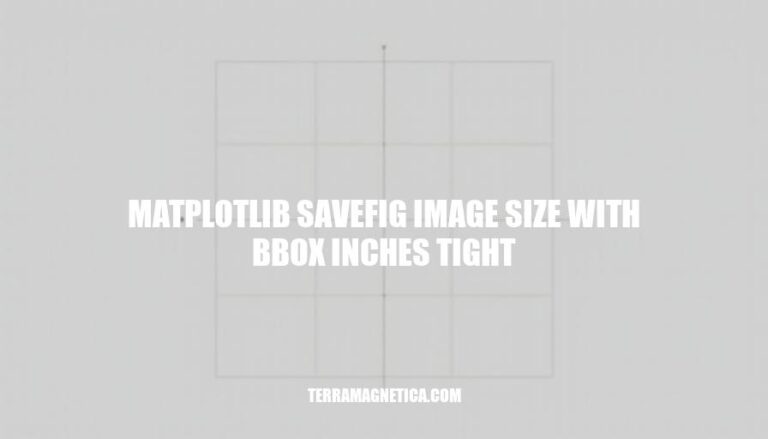
Using the ‘bbox_inches=tight’ parameter in Matplotlib’s savefig function ensures that your saved figures have a precise and clean layout, removing any unnecessary whitespace around the plot. This can be particularly important when preparing figures for publications, presentations, or any context where visual clarity is paramount. By controlling the image size meticulously, you ensure that your figures remain professional and impactful, accurately conveying the intended information without distractions.
import matplotlib.pyplot as plt
import numpy as np
plt.rcParams.update({'figure.autolayout': True})
# Sample plot
x = np.linspace(0, 10, 100)
y = np.sin(x)
plt.figure(figsize=(8, 6))
plt.plot(x, y)
plt.savefig('my_plot.png', bbox_inches='tight')
import matplotlib.pyplot as plt
# Sample plot
fig, ax = plt.subplots()
ax.plot([1, 2, 3, 4], [1, 4, 2, 3])
# Customize width, height, and other parameters
fig.set_size_inches(8, 6) # Width, height in inches
plt.savefig('my_plot.png', bbox_inches='tight', dpi=300)
plt.show()
fig.set_size_inches(width, height) sets the figure width and height in inches. bbox_inches='tight' trims extra whitespace. Adjust dpi for resolution.
This example creates an 8×6 inch plot and saves as ‘my_plot.png’ with 300 DPI.
import matplotlib.pyplot as plt
# Create a figure and axis
fig, ax = plt.subplots()
# Plot some data
ax.plot([1, 2, 3, 4], [10, 20, 25, 30])
# Save the figure with bbox_inches='tight'
fig.savefig('plot_tight.png', bbox_inches='tight')
Using bbox_inches='tight' ensures that the saved image removes any extra whitespace around the plot, optimizing the size and layout. Here’s an example without it:
# Save the figure without bbox_inches='tight'
fig.savefig('plot_default.png')
Compare plot_tight.png and plot_default.png to see the difference in saved image size and layout. This parameter is particularly useful when you need a more compact image.
import matplotlib.pyplot as plt
import numpy as np
# Create a sample plot
x = np.linspace(0, 10, 100)
y = np.sin(x)
fig, ax = plt.subplots()
ax.plot(x, y)
# Key point 1: Adjust figure size
fig.set_size_inches(8, 6) # Set figure size in inches (width, height)
# Key point 2: Save the figure with bbox_inches='tight'
fig.savefig('example.png', bbox_inches='tight', dpi=300)
Use the set_size_inches function to define the dimensions of your plot in inches, ensuring an accurate image size. The bbox_inches='tight' argument helps in automatically adjusting the bounding box, cutting out any extra whitespace around the figure. This is especially useful for saving figures that need to fit specific dimensions without any padding.
The dpi parameter ensures high-quality output by setting the resolution in dots per inch. Make sure your file path is accurate to where you want to save your figure.
Common issues encountered when using matplotlib savefig with bbox_inches='tight' include:
Figure Size Mismatch: The saved image dimensions do not match the specified figsize. This happens because bbox_inches='tight' adjusts the figure size to tightly bound all non-whitespace elements.
Cut-off Elements: Some elements like axis labels, titles, or legends might get cut off due to tight bounding.
Inconsistent Display and Save: The figure might look different when displayed in a Jupyter notebook compared to when saved using savefig.
Padding Issues: Excessive or insufficient padding around the figure can lead to unwanted whitespace or cropped content.
Adjust Figure Size Manually: If the saved figure size does not match the desired dimensions, manually adjust the figsize parameter. Calculate the correct dimensions based on the output size and desired size.
Use constrained_layout: Instead of tight_layout, use constrained_layout for better control over the figure elements.
This method adjusts the layout to fit the figure size without cutting off elements.
Specify Spacing Manually: Use subplots_adjust to manually set the spacing around the figure elements. This gives more control over the layout and padding.
Include Additional Artists: Use the bbox_extra_artists parameter to include additional artists like titles or legends that should be considered when determining the plot size.
Adjust pad_inches: Use the pad_inches parameter to adjust the amount of padding around the figure. This can help in reducing unwanted whitespace or ensuring that elements are not cut off.
Check Backend Consistency: Ensure that the backend used for displaying the figure in Jupyter notebooks is consistent with the backend used for saving the figure.
This can help in maintaining visual consistency.
By following these tips and solutions, users can avoid and resolve common pitfalls encountered when using matplotlib savefig with bbox_inches='tight'.
Ensures precise and clean layout, removing unnecessary whitespace around the plot. This is crucial when preparing figures for publications, presentations, or contexts where visual clarity is paramount.
By controlling image size meticulously, you ensure professional and impactful figures that accurately convey information without distractions.
The ‘set_size_inches’ function defines dimensions in inches, while ‘bbox_inches=tight’ adjusts the bounding box to cut out extra whitespace. The ‘dpi’ parameter sets resolution in dots per inch for high-quality output.
Troubleshooting tips include: