

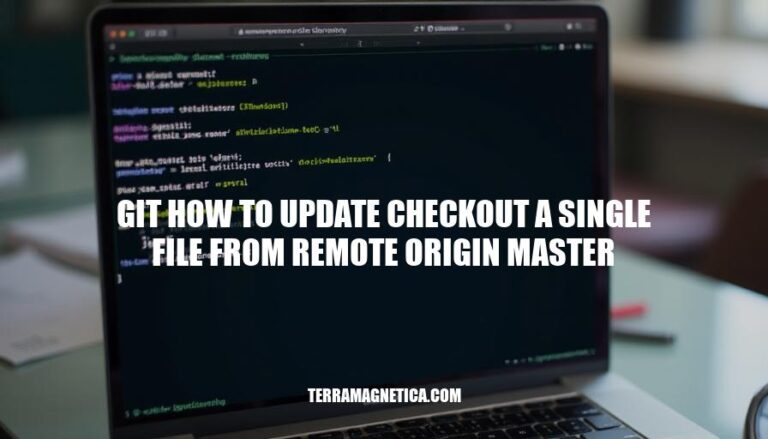
Using Git to update and checkout a single file from the remote origin master allows developers to retrieve specific files without needing to pull the entire repository. This operation is crucial in version control as it reduces bandwidth usage and helps maintain efficient workflows, especially when working with large projects or when only a specific file requires updating. This selective file management enhances productivity by allowing team members to focus on pertinent changes, ensuring that the development process remains streamlined and efficient.
Install Git: Download and install Git from git-scm.com. Configure Git: Set up your username and email with git config --global user.name "Your Name" and git config --global user.email "[email protected]". Initialize Repository: Use git init to create a new Git repository in your project directory.
Clone Repository: Clone an existing repository with git clone [repository URL]. Check Branch: Use git branch to list branches and git checkout [branch-name] to switch branches. Confirm Correct Repository and Branch: Use git remote -v to check remote repository URLs and git status to ensure you’re on the correct branch and up to date.
Add and Commit Changes: Use git add [file-name] to stage changes and git commit -m "commit message" to commit them. Push Changes: Finally, use git push origin [branch-name] to push your changes to the remote repository.
Navigate to your repository’s directory.
Check your current branch using:
git branch
If necessary, switch to the master branch:
git checkout master
Fetch the latest updates from the remote repository:
git fetch origin
Merge the fetched updates into your local master branch:
git merge origin/master
Push any local changes to the remote repository (if needed):
git push origin master
To checkout a single file from a remote repository’s master branch using Git, you can use the following commands. This is a bit more involved than checking out an entire branch since Git is designed to work with branches and commits as units, but here’s how you can do it:
First, make sure you have the latest updates from the remote master branch:
git fetch origin
Then, checkout the file you want from the remote master branch:
git checkout origin/master -- path/to/your/file
Explanation of the syntax and options:
git fetch origin: This command updates your remote-tracking branches (like origin/master) by fetching the latest changes from the remote repository.
git checkout: This command is used to switch branches or restore working tree files.
origin/master: This refers to the master branch on the remote named origin.
--: The double dash -- is used to separate the branch name from the file path. Everything after the -- is treated as a file path.
path/to/your/file: This is the path to the file you want to checkout.
Replace this with the actual path of the file in your repository.
An example command to checkout a file named example.txt located in the root directory from the master branch on the remote named origin:
git checkout origin/master -- example.txt
This command will retrieve example.txt from the master branch of your remote repository named origin and place it into your working directory, overwriting any existing file with the same name.
Remember that Git’s design generally encourages working with whole commits, so working with individual files in this way can be a bit unconventional. However, this method is perfectly valid for isolated file retrievals.
To verify that a file has been correctly updated and checked out:
Open your terminal.
Navigate to your project directory using cd path/to/project.
Check the status of your repository with git status.
View the details of the file changes with git diff filename.
Verify the contents of the updated file by opening it with a text editor like nano filename or vim filename.
Confirm the commit history with git log --oneline.
Authentication Issues: If prompted for a username and password, use SSH keys or configure a credential helper.
Merge Conflicts: Open the conflicted file and manually resolve the differences, then add and commit the resolved file.
Fast-Forward Errors: If pulling results in an error about fast-forward, fetch changes and then rebase or merge as needed.
Detached HEAD State: If checking out a single file results in a detached HEAD, consider creating a new branch from that state or switch back to the main branch with git checkout main.
File Overwrites: When checking out a file, it might overwrite local changes. Stash local changes before checking out with git stash, then git stash pop after updating the file.
Network Issues: Ensure a stable internet connection and verify remote URL with git remote -v. Use VPN if necessary.
Repository Corruption: If the local repository is corrupted, clone a fresh copy from the remote origin.
To update and checkout a single file from the remote origin master in Git, use the following steps:
git fetch origin.git checkout origin/master -- path/to/your/file.This operation is crucial in version control as it reduces bandwidth usage and helps maintain efficient workflows, especially when working with large projects or when only a specific file requires updating.
This enhances productivity by allowing team members to focus on pertinent changes, ensuring that the development process remains streamlined and efficient.