

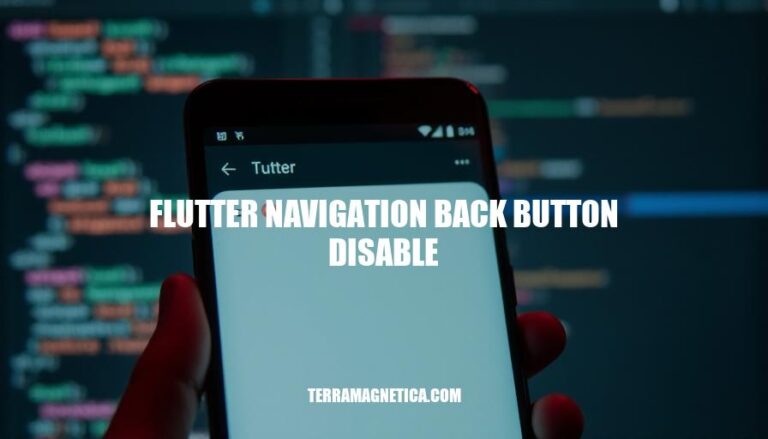
Navigating back through screens is a fundamental part of many apps, yet there are specific scenarios where disabling the back button in a Flutter application becomes crucial. Whether it’s to prevent users from exiting a setup process prematurely, or to maintain data integrity during critical transactions, the ability to control navigation flow can significantly enhance user experience and application stability.
This article will explore the various circumstances under which disabling the navigation back button is necessary and provide a step-by-step guide on how to implement this feature in Flutter. Additionally, it will cover best practices, common pitfalls, and offer real-world examples to ensure that your app’s navigation is both intuitive and robust.
Flutter navigation operates using a stack-based approach where routes (screens or pages) are managed in a stack. When you navigate to a new route, it’s pushed onto the stack, and when you go back, the route is popped off the stack. The Navigator class is central to this system, with push and pop methods to handle the navigation.
The default back button behavior in Flutter pops the current route off the stack, revealing the previous route.
This is akin to the functionality of a browser’s back button. On Android, this maps to the device’s back button, and on iOS, it corresponds to the back button in the navigation bar.
To disable the back button, you can manipulate the WillPopScope widget, which allows you to intercept the back button press and decide whether to allow it or not. You wrap your Scaffold or main widget in a WillPopScope and provide an onWillPop callback that returns a Future.
If this Future resolves to false, the back button press is ignored. Now, let’s dive into the specifics of implementing this functionality.
Disabling the back button can be crucial in certain scenarios. For example, during user onboarding, it ensures new users complete the guided setup without interruption, establishing a smooth initial experience. In financial applications, especially during sensitive transactions, it prevents users from unintentionally navigating away and possibly disrupting the process, ensuring data integrity and transaction security.
Similarly, during authentication processes, such as multi-factor authentication steps, disabling the back button maintains the flow and guarantees all security steps are completed without users accidentally navigating away and compromising their session. In gaming apps, during critical game moments or tutorials, preventing users from going back avoids confusion and maintains the intended user experience, ensuring users follow the designed path for optimal engagement and understanding. Disabling the back button in these contexts can greatly enhance user experience by maintaining the flow, ensuring data integrity, and providing a seamless experience.
To disable the back button in a Flutter app, you need to override the behavior of the WillPopScope widget. This widget provides a way to intercept the back button press and decide whether to allow the app to exit or not. Here’s how you can do it step-by-step:
Create a new Flutter project:
flutter create back_button_disable cd back_button_disable
Open the main.dart file (located in lib folder) and import the necessary packages:
import 'package:flutter/material.dart';
Create the main function to run the app:
void main() {
runApp(MyApp());
}
Create a MyApp widget that extends StatelessWidget:
class MyApp extends StatelessWidget {
@override
Widget build(BuildContext context) {
return MaterialApp(
home: MyHomePage(),
);
}
}
Create a MyHomePage widget that extends StatefulWidget:
class MyHomePage extends StatefulWidget {
@override
_MyHomePageState createState() => _MyHomePageState();
}
Create the state class _MyHomePageState and override the build method:
class _MyHomePageState extends State<MyHomePage> {
@override
Widget build(BuildContext context) {
return Scaffold(
appBar: AppBar(
title: Text('Disable Back Button'),
),
body: Center(
child: Text('Press the back button to see the behavior.'),
),
);
}
}
Wrap the Scaffold widget inside the WillPopScope widget and implement the onWillPop method:
class _MyHomePageState extends State<MyHomePage> {
@override
Widget build(BuildContext context) {
return WillPopScope(
onWillPop: () async {
// Return false to disable the back button
return false;
},
child: Scaffold(
appBar: AppBar(
title: Text('Disable Back Button'),
),
body: Center(
child: Text('Press the back button to see the behavior.'),
),
),
);
}
}
Customize the onWillPop method to show a dialog box or a snackbar if needed:
class _MyHomePageState extends State<MyHomePage> {
@override
Widget build(BuildContext context) {
return WillPopScope(
onWillPop: () async {
final shouldPop = await showDialog(
context: context,
builder: (context) => AlertDialog(
title: Text('Are you sure you want to go back?'),
actions: <Widget>[
TextButton(
onPressed: () => Navigator.of(context).pop(false),
child: Text('No'),
),
TextButton(
onPressed: () => Navigator.of(context).pop(true),
child: Text('Yes'),
),
],
),
);
return shouldPop;
},
child: Scaffold(
appBar: AppBar(
title: Text('Disable Back Button'),
),
body: Center(
child: Text('Press the back button to see the behavior.'),
),
),
);
}
}
You now have a Flutter application where the back button is disabled or controlled by a dialog prompt. The WillPopScope widget helps to intercept the back button press and decide the app’s response.
Clear, intuitive navigation is vital when the back button is disabled. Here’s how to manage it:
Breadcrumbs: Implement a breadcrumb trail to help users understand their location within the site and easily navigate to previous pages.
Persistent Menu: Include a consistent menu with direct links to key sections. This maintains a clear path for users to follow without relying on the back button.
Contextual Links: Place relevant links within content to guide users through related topics or sections.
This keeps the navigation flow smooth and predictable.
Search Functionality: An easy-to-access search bar empowers users to find content quickly, bypassing traditional navigation routes.
Progress Indicators: For multi-step processes, show progress bars or step indicators. This informs users of their journey and provides a way to navigate between steps.
Alerts and Tips: Notify users when they’ve disabled the back button, possibly suggesting alternative navigation methods or giving a brief tutorial on the available options.
Managing user experience without the back button boils down to anticipating user needs and providing clear, accessible routes throughout the site. Keep users informed and give them the tools to navigate confidently.
Disabling the back button in Flutter applications is crucial in certain scenarios, such as during user onboarding, financial transactions, authentication processes, and critical game moments. This feature can significantly enhance user experience by maintaining the flow, ensuring data integrity, and providing a seamless experience.
To implement this feature, developers need to override the behavior of the WillPopScope widget, which provides a way to intercept the back button press and decide whether to allow the app to exit or not. The onWillPop method can be customized to show a dialog box or snackbar if needed.
Properly implementing Flutter navigation back button disable is essential for maintaining clear, intuitive navigation, which is vital when the back button is disabled. This includes using: