

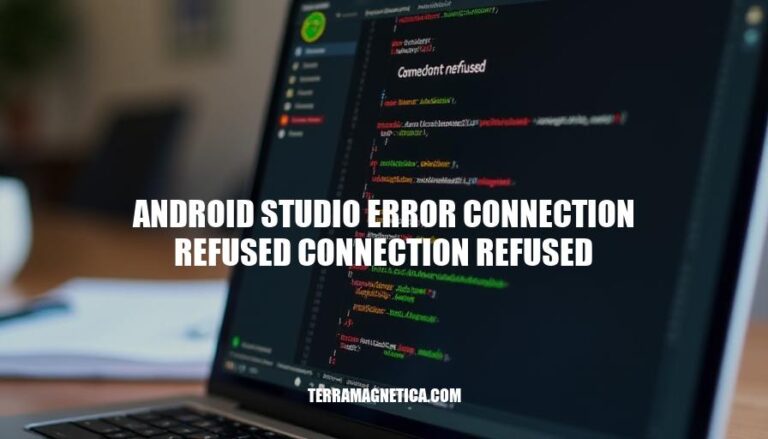
In the world of mobile app development, encountering errors can be an inevitable part of the process, and the ‘Android Studio Error: Connection Refused’ is one such example. This error often leaves developers in a bind, hindering their workflow and delaying project timelines. Addressing this issue promptly is crucial, as it affects the ability to establish a connection with essential development tools and services, which can disrupt the entire development cycle.
This article delves into the underlying causes of the ‘Connection Refused’ error in Android Studio, explores various troubleshooting steps, and provides actionable solutions to ensure a smoother development experience. Readers will gain a comprehensive understanding of the error, practical tips to resolve it, and insights into preventive measures to avoid similar issues in the future.
Common causes of the ‘Android Studio error connection refused’ include:
Incorrect server address: If the server address is incorrect or the server is not running, the connection will be refused.
Firewall blocking the port: A firewall or antivirus software might be blocking the port used for the connection.
Server software not installed: The server software required for the connection might not be installed or properly configured.
Server downtime: The server might be down for maintenance or due to some other issue.
Listening process stopped: The process listening on the port might have been stopped intentionally or due to an error.
Network issues: Network connectivity problems can also cause this error.
Examples and scenarios:
Example 1: You are trying to connect to a local server running on port 8080, but the server is not running. This will result in a ‘connection refused’ error.
Example 2: Your antivirus software is blocking the port used by Android Studio for a network connection. This will prevent the connection from being established.
Example 3: You are trying to connect to a remote server, but the server is down for maintenance.
This will result in a ‘connection refused’ error.
Example 4: The server software required for the connection is not installed on the server. This will cause the connection to be refused.
Example 5: The process listening on the port has crashed or been stopped. This will result in a ‘connection refused’ error.
Example 6: There is a network connectivity issue, such as a broken network cable or a misconfigured router, that is preventing the connection from being established.
These are some common causes and scenarios where the ‘connection refused’ error might occur in Android Studio.
Check Network Connection: Ensure your computer and device are on the same network.
Firewall Settings: Verify that your firewall is not blocking the connection.
ADB Configuration: Ensure ADB is properly configured and running.
USB Debugging: Enable USB debugging on your device.
Device Drivers: Update device drivers if using a physical device.
Restart Devices: Restart both your computer and device.
Android Studio Settings: Check Android Studio settings for any misconfigurations.
Emulator Settings: If using an emulator, ensure it is properly set up and running.
Check for Conflicting Processes: Ensure no other processes are using the same port.
Update Software: Ensure Android Studio and SDK tools are up to date.
Check Proxy Settings: Ensure that your proxy settings are correctly configured. Go to File > Settings > Appearance & Behavior > System Settings > HTTP Proxy and verify the settings. If you are behind a corporate proxy, you might need to configure it manually.
Modify Gradle Properties: Add the system property -Djava.net.preferIPv4Stack=true to your gradle.properties file.
Open the gradle.properties file in Android Studio, add the following line, and then restart Android Studio.
org.gradle.jvmargs=-Djava.net.preferIPv4Stack=true
Check Firewall and Antivirus Settings: Temporarily disable your firewall or antivirus software to see if it resolves the issue. If it does, you may need to add an exception for Android Studio in your firewall or antivirus settings.
Flush DNS Cache: Open a command prompt and run the following command to flush the DNS cache:
ipconfig /flushdns
Restart Router: Sometimes, restarting your router can resolve network-related issues. Unplug your router, wait for about 30 seconds, and then plug it back in.
Update Android Studio and SDK Tools: Ensure that you are using the latest version of Android Studio and the Android SDK tools. Go to Help > Check for Updates in Android Studio to check for updates.
Check Network Configuration: Ensure that your network configuration is correct and that you have a stable internet connection.
You can also try connecting to a different network to see if the issue persists.
Modify Network Settings in Android Studio: Go to File > Settings > Appearance & Behavior > System Settings > HTTP Proxy and ensure that the correct proxy settings are applied. You can also try disabling the proxy to see if it resolves the issue.
Check Build.gradle Files: Ensure that your build.gradle and library/build.gradle files are correctly configured. Check the paths and versions of your dependencies to ensure they are correct.
Clear Cache and Restart Android Studio: Go to File > Invalidate Caches / Restart and select Invalidate and Restart to clear the cache and restart Android Studio.
By following these steps, you should be able to resolve the “connection refused” error in Android Studio.
If the issue persists, you may need to consult the Android Studio documentation or seek help from the Android developer community.
Ensure Proper Network Configuration: Verify that your network settings are correctly configured. Check firewall settings and ensure that necessary ports are open.
Use Stable Internet Connection: A stable internet connection is crucial. Avoid using unstable or public Wi-Fi networks for development tasks.
Update Software Regularly: Keep Android Studio, SDK tools, and other related software up to date to avoid compatibility issues.
Check Gradle Settings: Ensure that your build.gradle files are correctly configured.
Verify paths and dependencies to prevent sync issues.
Monitor Network Traffic: Use Android Studio’s Network Inspector to monitor and optimize network traffic.
Isolate Development Environments: Use separate environments for development, testing, and production to avoid conflicts and ensure consistency.
Automate Environment Setup: Use scripts or tools to automate the setup of your development environment to ensure consistency and reduce manual errors.
Regular Backups: Regularly back up your project files and environment configurations to prevent data loss.
Use Version Control: Implement version control systems like Git to manage changes and collaborate effectively.
Document Environment Setup: Maintain comprehensive documentation of your development environment setup and configurations for easy replication and troubleshooting.
Test on Multiple Devices: Test your app on various devices and emulators to ensure compatibility and identify potential issues early.
Implement Continuous Integration: Set up continuous integration (CI) pipelines to automate testing and deployment processes, ensuring early detection of issues.
Use Reliable Development Tools: Choose reliable and well-supported tools and libraries for your development tasks.
Regular Maintenance: Perform regular maintenance checks on your development environment to identify and fix potential issues.
Educate Team Members: Ensure that all team members are aware of best practices and follow them consistently.
By following these measures, you can maintain a stable development environment and minimize the occurrence of connection-related errors in Android Studio.
Follow these steps to resolve the ‘connection refused’ error in Android Studio:
If issues persist, ensure:
By following these measures, you can maintain a stable development environment and minimize the occurrence of connection-related errors in Android Studio.
Effective resolution of this error is crucial for efficient app development and deployment.