

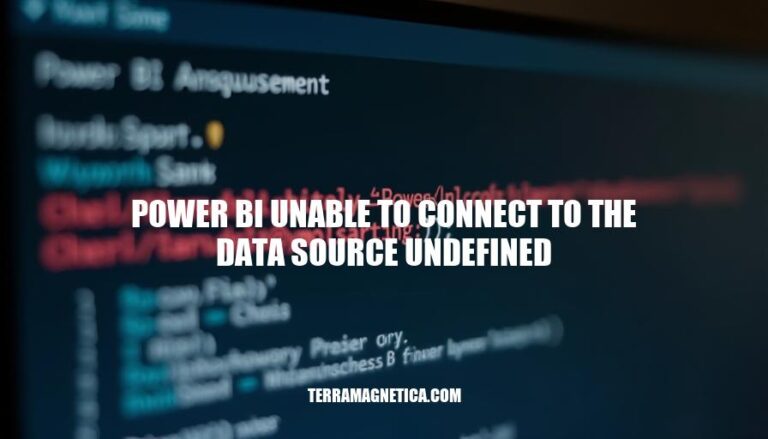
Power BI is a powerful business analytics tool developed by Microsoft. It enables users to visualize data and share insights across an organization, or embed them in an app or website. One common issue users encounter is the error message ‘Power BI unable to connect to the data source undefined.’ This error can occur for various reasons, such as network issues, incorrect credentials, or misconfigured data sources.
Addressing this problem requires troubleshooting to identify the root cause and applying the appropriate solution.
Incorrect data source configurations, network issues, outdated Power BI Gateway, incorrect credentials, and combining multiple sources in one query can cause the ‘Power BI unable to connect to the data source undefined’ error. For example, if the data source has been moved or altered, updating the connection details in Power BI is necessary. Similarly, network issues can disrupt the connection, and ensuring the Power BI Gateway is updated can resolve refresh issues.
Additionally, re-entering credentials or splitting multiple sources into separate queries can help fix the error.
Check Connection Settings: Ensure that the connection settings in Power BI match the data source configuration. Verify the server name, database name, and authentication method.
Verify Credentials: Confirm that the credentials used for the data source are correct and have the necessary permissions. Re-enter the credentials if needed.
Test Data Source Accessibility: Ensure that the data source is accessible from the machine hosting the Power BI Gateway.
Try connecting to the data source directly using the same credentials.
Update Data Gateway: Make sure the Power BI Data Gateway is updated to the latest version. Restart the gateway if necessary.
Check for Errors: Review the error details provided by Power BI. Look for specific error codes or messages that can give more insight into the issue.
Switch Connectors: If using a network drive, try switching from the Folder connector to the Excel connector in Power Query.
Review Logs: Collect and review logs from the on-premises data gateway app to identify any underlying issues.
Consult Documentation: Refer to the Power BI documentation for troubleshooting specific data sources and connection issues.
Verify Credentials: Ensure that the credentials used to connect to the data source are correct and up-to-date. Go to Data source settings in Power BI Desktop, select the data source, and click Edit Permissions. Update the credentials if necessary.
Update Drivers: Make sure that the necessary drivers for the data source are installed and up-to-date.
Check the Power BI documentation for the required drivers and download the latest versions from the official sources.
Check Data Source Settings: Ensure that the data source settings are correctly configured. Go to Options and Settings > Data source settings in Power BI Desktop, select the data source, and verify the settings.
Restart Data Gateway: If you are using an on-premises data gateway, restart the gateway and try connecting again. Sometimes, restarting the gateway can resolve connectivity issues.
Change Gateway: If the issue persists, try changing the gateway used for the data source.
Go to Options and Settings > Data source settings, select the data source, and change the gateway. After applying the change, revert back to the original gateway.
Configure Connection Details: Ensure that the connection details for the data source are correctly set up. Go to Configure connection in Power BI Desktop, set up the connection details and credentials.
Check Network Connection: Verify that your network connection is stable and that there are no firewall or proxy settings blocking the connection to the data source.
Update Power BI Desktop: Make sure that you are using the latest version of Power BI Desktop.
Check for updates and install any available updates.
Review Error Messages: Look at the specific error messages and codes provided by Power BI. These can give clues about the root cause of the issue and help in troubleshooting.
Contact Support: If none of the above steps resolve the issue, contact Power BI support for further assistance.
By following these steps, you should be able to resolve the ‘Power BI unable to connect to the data source undefined’ problem.
Whitelisting IP Addresses: Ensure that the IP addresses used by Power BI are whitelisted in your firewall settings. You can download the Microsoft Azure Datacenter IP list, which is updated weekly, to keep your firewall settings current.
Allowing Ports: Open TCP Port 443 for the required endpoints such as api.powerbi.com, *.analysis.windows.net, and *.pbidedicated.windows.net. This ensures that Power BI can communicate with its backend services.
Using Service Tags: Instead of managing individual IP addresses, use Azure Service Tags to simplify firewall rules.
This method is more manageable and reduces the risk of errors.
Using Excel Connector: If you’re facing issues with the Folder connector, switch to using the Excel connector in Power Query. This can sometimes resolve connectivity issues.
Parameterizing Connections: Use parameters to switch between different data sources or connection details. This can help manage connections dynamically and avoid hardcoding values.
Configuring Data Gateway: Ensure that your Power BI Data Gateway is correctly configured and updated to the latest version.
This is crucial for on-premises data sources.
Re-entering Credentials: Sometimes, simply re-entering your credentials in Power BI can resolve connection issues.
Removing Unnecessary Parameters: If you encounter errors related to parameters, try removing unnecessary parameters from your queries. For example, removing the “type” parameter in an Index Column formula can sometimes resolve issues.
By implementing these advanced solutions, you can address persistent connectivity issues in Power BI and ensure smooth data integration.
To resolve the ‘Power BI unable to connect to the data source undefined’ error, follow these steps:
Additionally, consider configuring firewalls by whitelisting IP addresses, allowing ports, or using Azure Service Tags.
To prevent future errors, implement these strategies: