

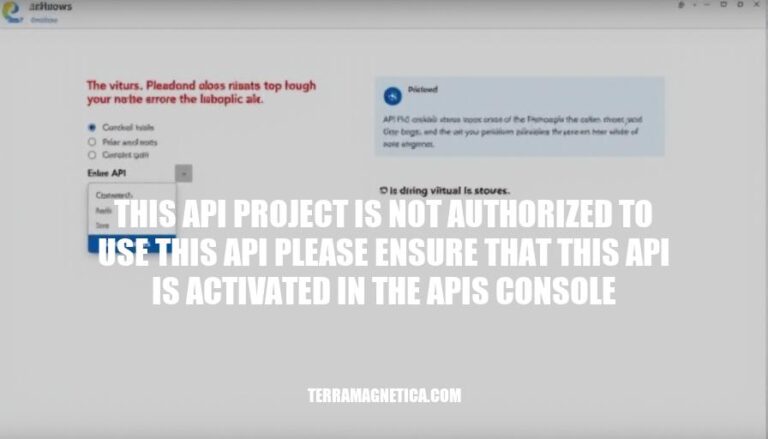
When users encounter the message ‘this API project is not authorized to use this API,’ it signals that the current project doesn’t have the necessary permissions to access the specified API. This usually happens when the API has not been activated in the APIs Console. To resolve this, users must ensure the API is enabled, allowing the project to utilize its functionalities.
Activating the API is essential because it grants the project access, without which it cannot perform the desired operations. This step is crucial in making sure that applications can interact with the API as intended.
The error message “This API project is not authorized to use this API. Please ensure that this API is activated in the APIs console” typically appears when you are trying to use an API that has not been enabled or properly configured for your project in the API management console. Here are some common scenarios in which this message might appear:
API Key Issues: If the API key used in your project is not authorized to access the specific API, this error will be triggered.
This can happen if the API key is restricted or if it is not correctly linked to the project.
API Activation: The API you are trying to use might not be activated in your project settings. For example, if you are using Google Maps APIs, you need to enable the specific APIs (like Maps JavaScript API, Geocoding API, Places API) in your project.
Project Configuration: The project settings might not be correctly configured to use the API. This can include incorrect API settings or missing API permissions.
Embedded Maps: If you are trying to use embedded maps, the Maps Embed API might not be enabled.
Enabling this API can resolve the error.
API Console Settings: The API console might have restrictions or settings that prevent the API from being used by your project. Ensuring that the API is properly activated and configured in the console is crucial.
This error indicates that the current status of the API project is not properly set up to use the desired API, and you need to check and correct the project settings or API configurations to resolve the issue.
Open the API Console: Go to the API Console for your project. You can find it by navigating to the Google Cloud Console and selecting the project that you’re working on.
Select the Project: Ensure that the correct project is selected. You can see the project name at the top left corner of the console.
If it’s not the correct project, use the drop-down menu to select the right one or create a new project if needed.
Navigate to APIs & Services: Open the left side menu and select “APIs & Services”. Then, click on “Library”.
Search for the API: Use the search field to find the API that you’re trying to use. For example, if you’re using the Maps API, search for “Google Maps API”.
Enable the API: Click on the API you want to enable.
If it’s not already enabled, you’ll see an “Enable” button. Click on it to enable the API for your project.
Verify API Activation Status: Go back to the “Library” page and check the status of the API. It should show as “Enabled”.
If it’s not enabled, repeat the previous step to enable it.
Check API Key: Ensure that you have a valid API key and that it’s correctly configured in your project. You can manage API keys by going to “Credentials” in the left side menu.
Billing Setup: Make sure that billing is enabled for your project. You can check this by going to the “Billing” section in the console and verifying that a billing account is linked to your project.
Test the API: After enabling the API and ensuring everything is set up correctly, test the API to see if the issue is resolved.
You can use tools like the API Tester in the console or make API requests from your application.
Review Permissions: Double-check the IAM (Identity and Access Management) policies to ensure that the necessary permissions are granted for the API. You can do this by navigating to “IAM & Admin” in the console and reviewing the roles and permissions assigned to your project.
By following these steps, you should be able to resolve the issue of “This API project is not authorized to use this API”. If the problem persists, you may need to contact Google Cloud support for further assistance.
Common mistakes and issues users may face while addressing the error ‘this api project is not authorized to use this api please ensure that this api is activated in the apis console’ include:
Incorrect API Key: Ensure that the API key used in the project matches the one registered in the API console.
API Activation Status: Verify that the API is activated in the API console. Sometimes, APIs need to be manually activated.
Scope and Permissions: Check if the API key has the necessary permissions and scope to access the required API endpoints.
Expired API Key: Ensure that the API key has not expired. API keys often have an expiration date.
Incorrect Project Configuration: Double-check the project configuration to ensure that the API console is correctly linked to the project.
Environment Variables: Make sure that any required environment variables are correctly set and accessible by the project.
Rate Limits: Be aware of any rate limits imposed by the API and ensure that the project is not exceeding these limits.
Troubleshooting tips and solutions for frequent problems:
Check API Key: Confirm that the API key is correctly entered and matches the one registered in the API console.
Verify API Activation: Go to the API console and ensure that the API is activated and properly configured.
Review Permissions: Check the permissions and scope of the API key to ensure it has access to the required endpoints.
Refresh API Key: If the API key has expired, generate a new one and update the project configuration with the new key.
Update Project Configuration: Ensure that the project is correctly configured to use the API, including any necessary environment variables.
Monitor API Usage: Keep an eye on API usage to avoid hitting rate limits and adjust usage patterns if necessary.
Consult Documentation: Refer to the API documentation for any specific configuration or activation steps required.
By addressing these common mistakes and following the troubleshooting tips, users can resolve the ‘this api project is not authorized to use this api please ensure that this api is activated in the apis console’ error effectively.
To resolve the error ‘This API project is not authorized to use this API,’ users must ensure the API is enabled, allowing the project to utilize its functionalities. Activating the API grants access and enables applications to interact with it as intended.
The error message typically appears when trying to use an API that has not been enabled or properly configured for the project in the API management console. Common scenarios include:
By following these steps and addressing common mistakes such as incorrect API keys, expired API keys, and incorrect project configurations, users can resolve the error effectively.