

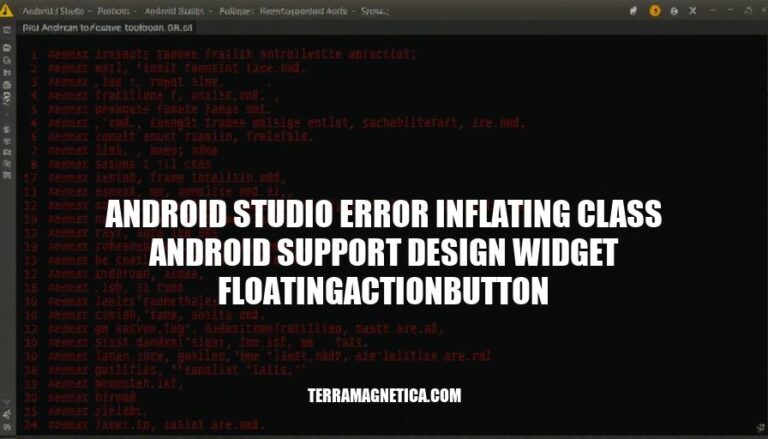
The error “android studio error inflating class android.support.design.widget.FloatingActionButton” is a common issue encountered by Android developers. This error typically occurs when there is a problem with the FloatingActionButton component from the Android Support Design Library. The FloatingActionButton (FAB) is a circular button that triggers the primary action in an app’s user interface.
When inflating this class, developers might face issues due to various reasons such as incorrect activity extension, inappropriate theme, or missing colorAccent in the app’s theme. Understanding and addressing these common causes can help resolve the error and ensure the FAB works as expected in the app.
The error “inflating class android.support.design.widget.FloatingActionButton” typically occurs when there’s an issue with the FloatingActionButton component in Android Studio. Here are some potential causes:
Incorrect Theme: The activity theme should be a Theme.AppCompat theme. If it’s not, the FloatingActionButton may not inflate correctly.
Missing Dependencies: Ensure that the design support library is included in your project’s build.gradle file.
Class Not Found: The FloatingActionButton class might not be found due to incorrect imports or missing library references.
XML Layout Issues: There could be an error in the XML layout file, such as a typo or incorrect namespace.
Incompatible SDK Version: The FloatingActionButton requires a certain minimum SDK version.
Ensure your project’s target SDK version is compatible.
Check dependencies: Ensure that you have added the correct dependency in your build.gradle file. Add implementation 'com.android.support:design:28.0.0'.
Extend AppCompatActivity: Make sure your activity extends AppCompatActivity instead of Activity.
Theme compatibility: Verify that your activity’s theme is set to an appropriate AppCompat theme, such as Theme.AppCompat.
ColorAccent attribute: Ensure that you have defined the colorAccent attribute in your app’s theme.
XML layout: Check your XML layout file for any errors or missing attributes related to the FloatingActionButton.
To update Android dependencies and fix the error inflating class android.support.design.widget.FloatingActionButton, follow these steps:
Open your build.gradle file in the app module.
Add the following dependency to the dependencies block:
implementation 'com.android.support:design:28.0.0'
Sync your project with the updated build.gradle file by clicking on the “Sync Now” button that appears in the top right corner of Android Studio.
Ensure your activity extends AppCompatActivity instead of Activity:
public class MainActivity extends AppCompatActivity {
// Your code here
}
Set your app theme to a compatible AppCompat theme in your AndroidManifest.xml:
<application
android:theme="@style/Theme.AppCompat.Light.DarkActionBar">
<!-- Other attributes -->
</application>
Add a colorAccent attribute in your app’s res/values/styles.xml:
<style name="AppTheme" parent="Theme.AppCompat.Light.DarkActionBar">
<!-- Customize your theme here. -->
<item name="colorAccent">@color/colorAccent</item>
</style>
After making these changes, rebuild your project and run it again. This should resolve the error inflating the FloatingActionButton class.
Ensure Correct Dependency: Verify that you have the correct dependency in your build.gradle file. Use the Material Components library:
implementation 'com.google.android.material:material:1.4.0'
Use AppCompat Theme: Make sure your activity extends AppCompatActivity and uses an AppCompat theme:
<activity
android:name=".YourActivity"
android:theme="@style/Theme.AppCompat.Light.DarkActionBar" />
Correct XML Layout: Update your XML layout to use com.google.android.material.floatingactionbutton.FloatingActionButton instead of the old support library:
<com.google.android.material.floatingactionbutton.FloatingActionButton
android:id="@+id/fab"
android:layout_width="wrap_content"
android:layout_height="wrap_content"
android:layout_gravity="bottom|end"
android:layout_margin="@dimen/fab_margin"
android:src="@android:drawable/ic_input_add" />
ColorAccent Attribute: Ensure that your app’s colors.xml includes a colorAccent:
<color name="colorAccent">#FF4081</color>
Check for Typos: Double-check for any typos in your XML file, especially in the class names and package names.
Clean and Rebuild: Perform a clean and rebuild of your project:
./gradlew clean ./gradlew build
Update Android Studio: Ensure you are using the latest version of Android Studio and all related SDK tools.
Check ProGuard Rules: If you are using ProGuard, ensure that it is not stripping out the FloatingActionButton class.
By following these steps, you should be able to resolve the error inflating the FloatingActionButton class in your Android Studio project.
is crucial for ensuring smooth app development, as it prevents the app from crashing due to an inflated FloatingActionButton component. This error typically occurs when there’s a problem with the FloatingActionButton component in Android Studio, which can be caused by various reasons such as incorrect activity extension, inappropriate theme, or missing colorAccent in the app’s theme.
By addressing these common causes and following the steps outlined, developers can resolve the error and ensure that the FloatingActionButton works as expected in their app.