

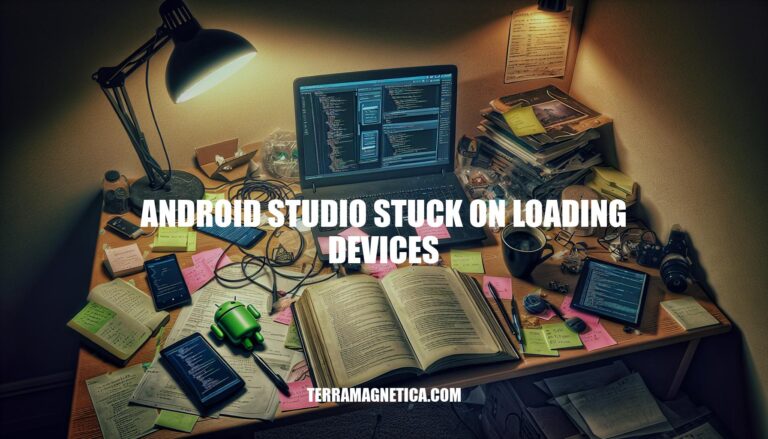
The issue of Android Studio getting stuck on “Loading Devices” is a common frustration for developers. This problem often occurs when the IDE fails to detect connected devices or emulators, leading to delays in testing and debugging. Such interruptions can significantly impact productivity, causing developers to spend valuable time troubleshooting instead of coding.
Here are some reasons why Android Studio might get stuck on loading devices:
ADB Issues: Problems with the Android Debug Bridge (ADB) can cause this issue. Running commands like adb kill-server and adb start-server can sometimes resolve it.
Outdated Software: Using an outdated version of Android Studio, SDK, or emulator can lead to compatibility issues. Keeping everything updated is crucial.
Configuration Problems: Incorrect or incomplete configuration of the Android Virtual Device (AVD) or SDK can cause loading issues. Ensuring proper setup and configuration can help.
High Memory Usage: Android Studio is resource-intensive. If your system is low on memory, it might struggle to load devices. Closing other applications or increasing allocated memory can help.
Conflicting Processes: Other processes running on your system might conflict with Android Studio. Terminating unnecessary processes can sometimes resolve the issue.
Corrupted Cache: Sometimes, the cache can get corrupted. Using the “Invalidate Caches / Restart” option in Android Studio can clear this up.
Sure, here are the steps:
Restart Android Studio:
Check ADB Connections:
adb kill-server
adb start-server
adb devices
Invalidate Caches/Restart:
File > Invalidate Caches / Restart....Invalidate and Restart.Check for Multiple ADB Processes:
adb processes.Update SDK Tools:
Tools > SDK Manager.Run as Administrator (Windows):
Run as administrator.These steps should help resolve the issue. If the problem persists, further investigation might be needed.
Sure, here are some advanced solutions to resolve the issue of Android Studio getting stuck on loading devices:
Update Drivers:
Reinstall Android Studio:
Modify System Settings:
File > Invalidate Caches / Restart... > Invalidate and Restart.adb processes, and end them.IBUS_ENABLE_SYNC_MODE=1 ibus-daemon -xrd before starting Android Studio.Check for Conflicting Software:
Adjust Environment Variables:
ANDROID_HOME and PATH environment variables are correctly set to point to your Android SDK directory.Recreate AVD:
These steps should help resolve the issue. If the problem persists, consider checking the Android Studio logs for more specific error messages.
These steps should help maintain a smoother experience with Android Studio.
Android Studio getting stuck on ‘Loading Devices’ is a common issue that can significantly impact productivity. To resolve this, developers should check for ADB issues, outdated software, configuration problems, high memory usage, conflicting processes, and corrupted cache.