

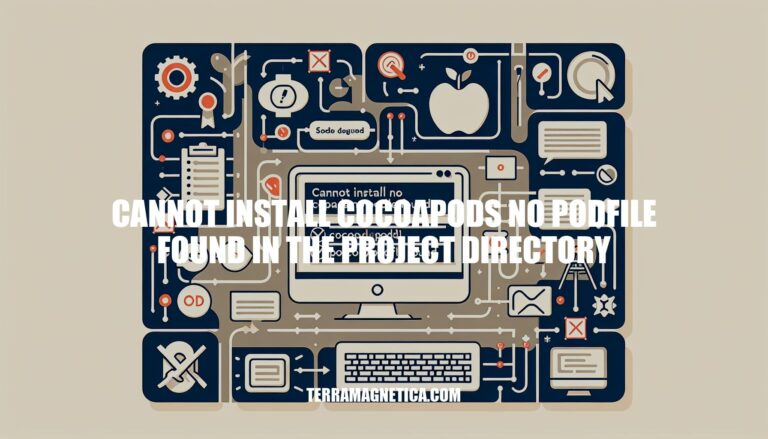
Are you facing the frustrating issue of not being able to install CocoaPods due to the ‘No podfile found in the project directory’ error? It can be a common roadblock for developers, but fear not, as we have a detailed guide to help you overcome this hurdle and get your project up and running smoothly. Follow the steps below to resolve this issue and start using CocoaPods efficiently.
To install CocoaPods and resolve the “No podfile found in the project directory” issue, follow these steps:
Install CocoaPods:
sudo gem install cocoapods
Navigate to Your Project Directory:
cd command to navigate to your project directory where your .xcodeproj file is located.Create a Podfile:
pod init
Edit the Podfile:
Podfile using a text editor (e.g., open -a Xcode Podfile).target 'MyApp' do
pod 'AFNetworking', '~> 3.0'
# Add other pods here
end
Install Pods:
Podfile and close Xcode.pod install
Use the .xcworkspace File:
.xcworkspace file (not the .xcodeproj).Remember to replace 'AFNetworking', '~> 3.0'
The Podfile is a crucial component in a CocoaPods project as it specifies the dependencies of the targets of one or more Xcode projects. It’s essentially a roadmap that tells CocoaPods which libraries (pods) need to be included to build your project. Here’s why it’s important:
Here’s an example of a simple Podfile:
target 'MyApp' do
use_frameworks!
pod 'Alamofire', '~> 4.0'
end
In this example, the Podfile declares that the MyApp target requires the Alamofire library, version 4.0 or any version up to but not including 5.0. CocoaPods will then fetch the necessary code and integrate it into your Xcode workspace.
Creating a Podfile for CocoaPods installation is quite straightforward. Here’s a step-by-step guide to get you started:
Install CocoaPods (if you haven’t already):
sudo gem install cocoapods
Or for a sudo-less installation:
gem install cocoapods --user-install
Navigate to your project directory where the Xcode project file (*.xcodeproj) resides.
Initialize the Podfile:
pod init
Open the Podfile in Xcode to edit:
open -a Xcode Podfile
Add your dependencies to the Podfile. For example:
pod 'AFNetworking', '0.9.1'
Make sure to uncomment the platform :ios, '9.0' line if necessary and use_frameworks! if you’re using Swift.
Install the pods specified in your Podfile:
pod install
For Macs with the M1 chip, you might need to prefix the command with arch -x86_64:
arch -x86_64 pod install
After running pod install, your dependencies should be set up, and you can open the .xcworkspace file to start working on your project with the installed pods.
Remember, this is a basic guide. For more detailed information or troubleshooting, you can refer to the official CocoaPods Guides.
To use a workspace file in a CocoaPods setup, you’ll need to specify the workspace in your Podfile. Here’s a step-by-step guide:
pod init.workspace 'YourWorkspaceName'
target 'YourTargetName' do
pod 'AFNetworking', '~> 3.0'
pod 'FBSDKCoreKit', '~> 4.9'
end
pod install to install the pods and integrate them with your workspace.Remember to always open the .xcworkspace file instead of the .xcodeproj file after you’ve installed pods, as the workspace file contains both your project and the CocoaPods configurations.
If you’re integrating CocoaPods with an existing workspace, just add the workspace line to your Podfile as shown above. This tells CocoaPods which workspace to integrate with.
To validate if CocoaPods is installed on your machine, you can open the terminal and run the following command:
pod --version
If CocoaPods is installed, this command will return the version number. If you receive a message stating “command not found,” then CocoaPods is not installed on your system.
In case you need to install CocoaPods, you can use the following command:
sudo gem install cocoapods
After installation, you can run pod --version again to confirm that CocoaPods has been successfully installed. Remember to check your internet connection and proxy settings if you encounter any issues during the installation process.
In conclusion, dealing with the ‘cannot install CocoaPods no podfile found in the project directory’ error can be a daunting task, especially for those new to the CocoaPods ecosystem. However, by following the step-by-step instructions provided in this article, you can install CocoaPods successfully and avoid this error in the future. Remember, the Podfile plays a crucial role in managing dependencies and ensuring the smooth integration of third-party libraries into your Xcode project.
By understanding the importance of the Podfile and following the correct procedures, you can streamline your development process and harness the full power of CocoaPods for your iOS projects.