

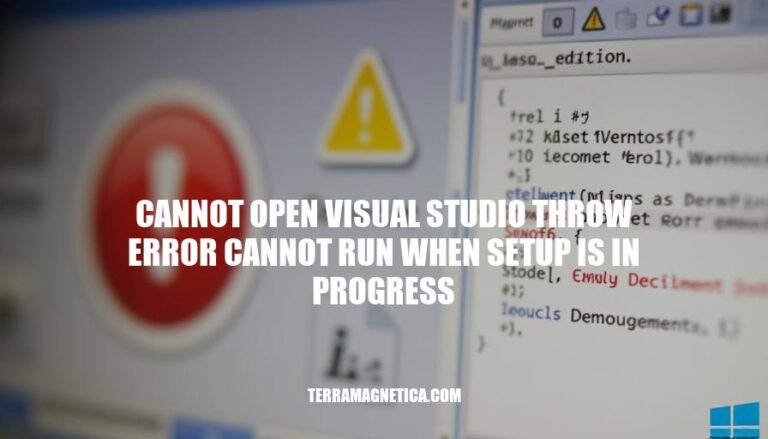
The error “cannot open Visual Studio, throw error cannot run when setup is in progress” is a common issue faced by many users during the installation or update of Visual Studio. This error typically occurs when the setup process is still ongoing, but an attempt is made to open Visual Studio. The root cause can be due to various factors such as corrupted installation files, interference from antivirus or security software, or incomplete setup processes.
This issue can significantly impact users by preventing them from accessing Visual Studio, thereby hindering their development work and productivity.
Installation conflicts, incomplete setups, and other contributing factors behind the ‘cannot open Visual Studio throw error cannot run when setup is in progress’ error include:
Installation Conflicts: Visual Studio may fail to open if there are conflicting versions or components installed on the system. For instance, having multiple versions of Visual Studio or conflicting software that interferes with Visual Studio’s setup process can cause this error.
Incomplete Setups: If a previous installation of Visual Studio was interrupted or incomplete, it can lead to issues when trying to open the application. This can happen due to power outages, system crashes, or user interruptions during the installation process.
Corrupt Files: Corrupt installation files or corrupted system files can prevent Visual Studio from opening.
This can occur due to incomplete downloads, faulty storage media, or malware infections.
Permissions Issues: Lack of necessary permissions to access certain files or directories can cause Visual Studio to throw errors. This can happen if the user account running Visual Studio does not have the required administrative privileges.
Antivirus or Firewall Interference: Security software like antivirus programs or firewalls can sometimes block or interfere with Visual Studio’s setup process, leading to errors when trying to open the application.
Outdated or Incompatible Drivers: Outdated or incompatible graphics drivers can cause Visual Studio to crash or fail to open. Ensuring that all system drivers are up to date can help resolve this issue.
Registry Issues: Corrupt or misconfigured registry entries related to Visual Studio can cause errors.
This can happen due to improper uninstallation of previous versions or other software conflicts.
Resource Conflicts: Conflicts with other running applications or background processes can interfere with Visual Studio’s ability to open. Closing unnecessary applications and freeing up system resources can help mitigate this issue.
Network Issues: If Visual Studio requires network access for certain features or updates, network connectivity issues can cause errors. Ensuring a stable internet connection can help resolve this problem.
Hardware Limitations: Insufficient hardware resources, such as low memory or CPU power, can cause Visual Studio to fail to open.
Ensuring that the system meets the minimum hardware requirements for Visual Studio can help prevent this issue.
Addressing these potential causes can help resolve the ‘cannot open Visual Studio throw error cannot run when setup is in progress’ error and ensure smooth operation of the application.
Restart Visual Studio: Close Visual Studio completely and then reopen it.
Check for Pending Updates: Open the Visual Studio Installer, go to the “Installed” tab, and check for any pending updates. If updates are available, install them.
Ensure No Other Installations Are Running: Make sure no other installations or updates are running in the background. You can check this in the Task Manager.
Open Visual Studio Installer: Launch the Visual Studio Installer.
Select Repair: Click on the “More” option and select “Repair”.
Follow Prompts: Follow the on-screen instructions to complete the repair process.
Uninstall Visual Studio: Go to the Control Panel, select “Programs and Features,” find Visual Studio, and click “Uninstall.”
Reinstall Visual Studio: Download the Visual Studio Installer from the official website and install it.
Verify System Specifications: Ensure your system meets the minimum requirements for the version of Visual Studio you are using.
Update Drivers: Update your system drivers, especially graphics and network drivers.
Check Disk Space: Ensure there is enough disk space available for Visual Studio installation and operation.
Run as Administrator: Right-click on the Visual Studio shortcut and select “Run as administrator”.
Reset Settings: Open the Developer Command Prompt for Visual Studio, type devenv /ResetSettings, and press Enter.
Clear Temporary Files: Delete temporary files from C:\Users\[YourUsername]\AppData\Local\Temp.
Disable Antivirus/Firewall: Temporarily disable any third-party antivirus or firewall software that might be blocking Visual Studio.
Check Event Viewer: Open Event Viewer and look for any error logs related to Visual Studio.
By following these steps, you should be able to resolve the ‘cannot open Visual Studio’ error. If the issue persists, consider reaching out to Microsoft Support for further assistance.
Keep Visual Studio up-to-date: Regularly check for updates and install them. Updates often include bug fixes, security patches, and new features that can prevent issues.
Properly shut down applications: Always close Visual Studio properly using the ‘Exit’ option rather than just closing the window. This ensures that all processes are terminated correctly.
Avoid running multiple instances: Ensure that only one instance of Visual Studio is running at any given time to prevent conflicts during setup or updates.
Disable conflicting software: Temporarily disable antivirus or security software that might interfere with Visual Studio setup or updates.
Repair system files: Use tools like the System File Checker (sfc /scannow) to repair any corrupted system files that might cause issues.
Check for hardware issues: Run diagnostic tests to ensure there are no hardware problems affecting Visual Studio’s performance.
Clear temporary files: Regularly clear temporary files and caches that might interfere with Visual Studio’s operation.
Use the Visual Studio Installer: Utilize the Visual Studio Installer to manage updates and installations, ensuring a clean and consistent setup.
By following these preventive measures, you can minimize the chances of encountering the ‘cannot open Visual Studio’ error in the future.
The ‘cannot open Visual Studio throw error cannot run when setup is in progress’ issue can be caused by various factors such as installation conflicts, incomplete setups, corrupt files, permissions issues, antivirus or firewall interference, outdated drivers, registry issues, resource conflicts, network issues, and hardware limitations.
Additionally, users can try:
By following these steps, users can resolve the error and prevent it from occurring in the future.