

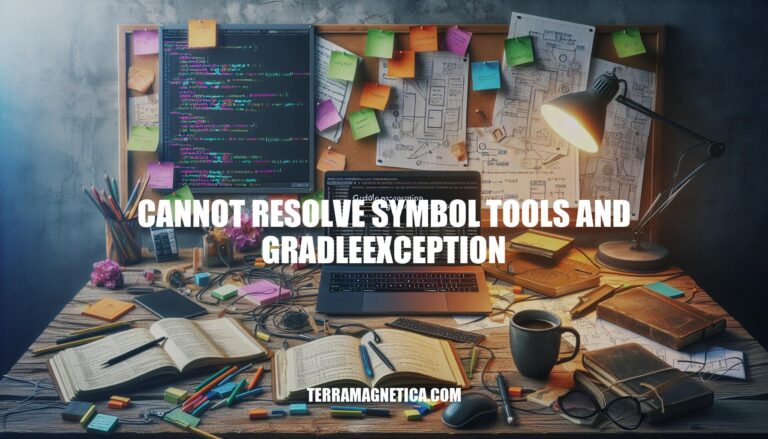
In development environments, encountering the error “cannot resolve symbol tools and GradleException” is a common issue. This typically arises due to misconfigurations in the build.gradle file or missing dependencies. Such errors can significantly disrupt project builds, leading to delays and increased troubleshooting time.
Here are some common causes of the ‘cannot resolve symbol tools and GradleException’ error:
Missing Dependencies:
build.gradle file, Gradle won’t be able to resolve the symbols. Ensure all necessary libraries and plugins are declared.Incorrect Gradle Configurations:
build.gradle file can lead to this error. This includes incorrect paths, wrong versions of dependencies, or syntax errors in the build script.Build Script Errors:
If you encounter this error, reviewing these areas can help you identify and fix the problem.
Sure, here are the detailed troubleshooting steps to resolve the ‘cannot resolve symbol tools and gradleexception’ error:
Check Gradle Files:
build.gradle files (both project-level and app-level).build.gradle:apply plugin: 'com.android.application'
android {
compileSdkVersion 30
defaultConfig {
applicationId "com.example.app"
minSdkVersion 16
targetSdkVersion 30
versionCode 1
versionName "1.0"
}
buildTypes {
release {
minifyEnabled false
proguardFiles getDefaultProguardFile('proguard-android-optimize.txt'), 'proguard-rules.pro'
}
}
}
dependencies {
implementation fileTree(dir: 'libs', include: ['*.jar'])
implementation 'com.android.support:appcompat-v7:30.0.0'
testImplementation 'junit:junit:4.12'
androidTestImplementation 'com.android.support.test:runner:1.0.2'
androidTestImplementation 'com.android.support.test.espresso:espresso-core:3.0.2'
}
Update Dependencies:
build.gradle file and update the versions of your dependencies.Ensure Correct SDK Paths:
local.properties file in the root of your project.sdk.dir=/path/to/your/sdk
flutter.sdk=/path/to/flutter/sdk
Invalidate Caches and Restart:
File > Invalidate Caches / Restart.Invalidate and Restart.Check for Missing Dependencies:
build.gradle file.GradleException is not resolved, ensure you have the correct Gradle version in your build.gradle:classpath 'com.android.tools.build:gradle:4.1.0'
Rebuild the Project:
Build > Rebuild Project in Android Studio.Check for Configuration Errors:
build.gradle files.Command Line Build:
./gradlew build
Following these steps should help you resolve the ‘cannot resolve symbol tools and gradleexception’ error. If the issue persists, consider checking online forums or the official documentation for more specific solutions.
Here are some best practices to prevent the ‘cannot resolve symbol tools and GradleException’ error:
Maintain Up-to-Date Dependencies:
Regular Project Cleanups:
Invalidate Caches / Restart in Android Studio.Proper Gradle Configurations:
build.gradle files are correctly configured.Check for Syntax Errors:
Verify Classpath Settings:
Consult Documentation and Forums:
Implementing these practices can help you avoid common issues and maintain a smooth development workflow.
Follow these steps:
Additionally, maintain up-to-date dependencies, perform regular project cleanups, ensure proper Gradle configurations, check for syntax errors, verify classpath settings, and seek help from developer forums to avoid such issues in the future. By following these best practices, you can prevent common problems and maintain a smooth development workflow.