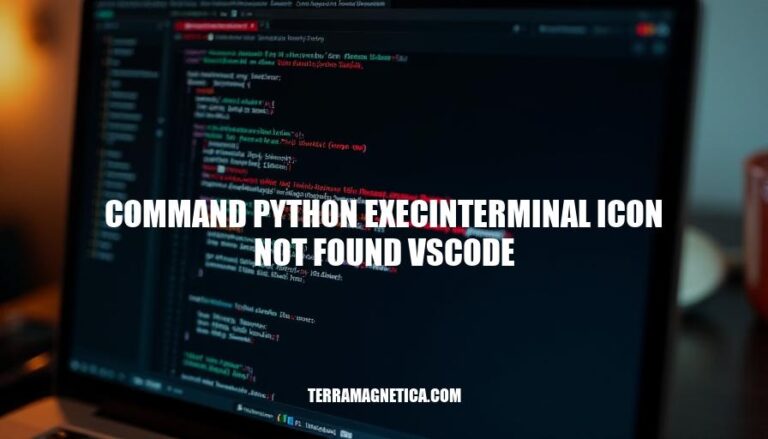The issue of the ‘command python.execInTerminal icon not found’ in Visual Studio Code (VS Code) is a common problem faced by Python developers. This error prevents users from running Python scripts directly in the terminal, disrupting their workflow and productivity. Given VS Code’s popularity among developers for its robust Python support, resolving this issue is crucial for maintaining an efficient coding environment.
Common Causes
Here are some common causes for the ‘command python.execInTerminal icon not found’ error in VS Code:
- Extension Issues: The Python extension might not be activated or could be corrupted. Reinstalling the extension often helps.
- Incorrect Settings: The Python interpreter might not be correctly set. Ensure the correct interpreter is selected via the command palette.
- Missing Dependencies: Python or related dependencies might not be installed or properly configured. Verify your Python installation and check the PATH variable.
Troubleshooting Steps
Sure, here are the detailed troubleshooting steps to resolve the ‘command python.execInTerminal icon not found’ error in VS Code:
-
Check Extension Activation:
- Open VS Code.
- Go to the Extensions view by clicking on the Extensions icon in the Activity Bar on the side of the window.
- Ensure the Python extension is installed and activated. If not, install it.
-
Verify Python Interpreter:
- Press
Ctrl+Shift+P to open the Command Palette.
- Type and select Python: Select Interpreter.
- Choose the correct Python interpreter from the list.
-
Check Extension Logs:
- Go to View > Output.
- In the Output panel, select Python from the dropdown menu.
- Look for any errors or warnings related to the Python extension.
-
Verify Settings:
- Open the Command Palette (
Ctrl+Shift+P).
- Type and select Preferences: Open Settings (JSON).
- Ensure the following settings are correctly configured:
{
"python.pythonPath": "path/to/your/python",
"python.languageServer": "Pylance"
}
-
Reinstall Python Extension:
- Go to the Extensions view.
- Find the Python extension, click the gear icon, and select Uninstall.
- After uninstalling, restart VS Code.
- Reinstall the Python extension from the Extensions view.
-
Clear Extension Cache:
- Open the Command Palette (
Ctrl+Shift+P).
- Type and select Python: Clear Cache and Reload Window.
-
Check Developer Tools:
- Go to Help > Toggle Developer Tools.
- Check the Console for any errors related to the Python extension.
-
Update VS Code:
- Ensure you are using the latest version of VS Code.
- Go to Help > Check for Updates.
-
Reinstall VS Code:
- If the issue persists, consider reinstalling VS Code.
- Uninstall VS Code, delete the
.vscode folder in your user directory, and then reinstall VS Code.
-
Check PATH Variable:
- Ensure Python is added to your system’s PATH variable.
- On Windows, you can check this by opening Command Prompt and typing
python --version.
Following these steps should help resolve the ‘command python.execInTerminal icon not found’ error in VS Code.
User Experiences
Here are some user experiences and reports related to the ‘command python.execInTerminal icon not found’ issue in VS Code:
-
Issue Description:
- Users report that pressing the hotkey for “Run Python File in Terminal” results in the message “command ‘python.execInTerminal’ not found”.
- Right-clicking the source and choosing “Run Python > Run Python File in Terminal” appears to do nothing.
-
Common Patterns:
- The issue often occurs after updates or changes to the Python extension or VS Code itself.
- Some users note that the problem persists even after reinstalling the Python-related extensions and clearing the cache.
- The issue can be intermittent, sometimes resolving temporarily after a complete reinstallation of VS Code and extensions.
-
Suggested Solutions:
- Ensure Extension Activation: Verify that the Python extension is activated. Check the Output > Python logs for any issues.
- Developer Tools: Look for errors in the Developer Tools (Help > Toggle Developer Tools).
- Settings Adjustment: In some cases, adjusting the
settings.json file to include the correct Python path for the active environment can resolve the issue.
- Telemetry Settings: Disabling telemetry in the
settings.json file has been suggested as a potential fix.
These experiences highlight the importance of checking extension activation, reviewing developer tools for errors, and ensuring correct settings configurations.
The ‘command python.execInTerminal icon not found’ error in VS Code
is caused by extension issues, incorrect settings, or missing dependencies.
To resolve the issue, check extension activation, verify Python interpreter selection, and ensure correct settings configurations.
Additionally, reinstall the Python extension, clear the extension cache, and update VS Code to the latest version.
If the problem persists, consider reinstalling VS Code and checking the PATh variable for Python.
Users can also try adjusting settings in the `settings.json` file or disabling telemetry.
By following these steps, users should be able to resolve the issue and run Python scripts directly in the terminal within VS Code.