

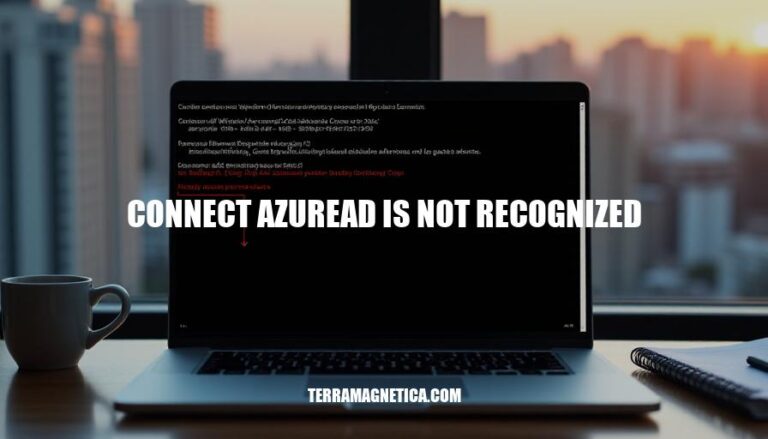
The error message “Connect-AzureAD is not recognized” typically occurs when the AzureAD module is not installed or properly loaded in PowerShell. This issue is significant because the Connect-AzureAD cmdlet is essential for managing Azure Active Directory (AAD) resources through PowerShell scripts. Without resolving this error, administrators cannot authenticate and perform crucial tasks like user management, application integration, and directory configuration in AAD.
Here are the common causes of the “Connect-AzureAD is not recognized” error:
Missing AzureAD Module: The AzureAD module might not be installed. You can install it using:
Install-Module -Name AzureAD
Incorrect PowerShell Version: Ensure you’re using a compatible version of PowerShell. AzureAD module requires PowerShell 5.1 or later.
Lack of Administrative Privileges: Run PowerShell as an administrator to avoid permission issues.
Module Not Imported: Even if installed, the module might not be imported. Use:
Import-Module AzureAD
Environment Limitations: Some environments, like Azure Cloud Shell, do not support the AzureAD module.
Here’s a detailed step-by-step guide to troubleshoot and resolve the ‘connect azuread is not recognized’ error:
Install-Module -Name AzureAD
Get-InstalledModule -Name AzureAD
Get-Command -Name Connect-AzureAD
Connect-AzureAD
Following these steps should resolve the ‘connect azuread is not recognized’ error.
Install the AzureAD Module:
Install-Module AzureAD
Import the Module:
Import-Module AzureAD
Run the Connect-AzureAD Cmdlet:
Connect-AzureAD
Verify Successful Connection:
Get-AzureADUser, to ensure functionality.Check for Further Issues:
Get-InstalledModule -Name AzureAD
The ‘Connect-AzureAD is not recognized’ error occurs when the AzureAD module is not installed or properly loaded in PowerShell, hindering Azure Active Directory (AAD) resource management through PowerShell scripts.
To resolve this issue, administrators must install and import the AzureAD module, verify its installation, and ensure the ‘Connect-AzureAD’ cmdlet is available.
Running PowerShell as an administrator, checking for internet connectivity, and updating PowerShell are also crucial troubleshooting steps.
Resolving this error enables seamless AAD management, user management, application integration, and directory configuration.