

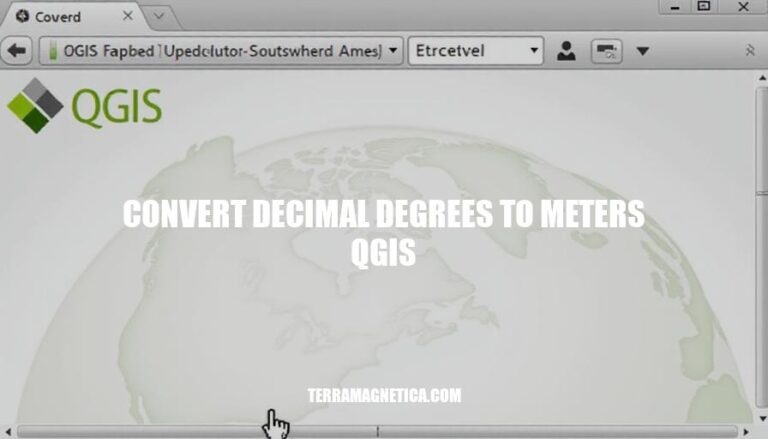
Converting decimal degrees to meters in QGIS is crucial for accurate spatial analysis, as it ensures that distance and area measurements are precise and meaningful. Here’s a brief overview of the process:
This conversion is essential for tasks like measuring distances, calculating areas, and performing spatial analysis with real-world accuracy.
Decimal degrees represent geographic coordinates (latitude and longitude) as decimal fractions of a degree. They are angular measurements used to pinpoint locations on the Earth’s surface.
Meters, on the other hand, are linear measurements used to express distances in a straight line.
Converting decimal degrees to meters in QGIS is necessary because certain spatial analyses, like calculating distances or areas, require linear measurements. Geographic coordinates (decimal degrees) need to be transformed into a projected coordinate system (meters) to perform these calculations accurately.
Open QGIS: Launch the QGIS application on your computer.
Load Your Data: Add the layer containing your data in decimal degrees. You can do this by dragging and dropping the file into QGIS or using the “Layer” menu to add the data.
Check Current CRS: Right-click on the layer and select “Properties.” Go to the “Information” tab to see the current CRS of your layer.
Set Project CRS:
Reproject Layer:
Verify CRS: Ensure the new layer is using the projected CRS by checking its properties.
These steps will prepare QGIS for converting your data from decimal degrees to meters by setting the correct CRS.
Here are the step-by-step instructions to convert decimal degrees to meters using the Field Calculator in QGIS:
meters_x for X coordinates, meters_y for Y coordinates).x(transform($geometry, 'EPSG:4326', 'EPSG:3857'))y(transform($geometry, 'EPSG:4326', 'EPSG:3857'))If you have a point with coordinates (longitude, latitude) = (24.105, 56.946), the Field Calculator will convert these to meters using the expressions above. The resulting coordinates might be approximately (2680000, 7500000) meters in the Web Mercator projection.
To verify that the conversion from decimal degrees to meters in QGIS has been successful, follow these steps:
Check the Coordinate Reference System (CRS):
Use the Measure Tool:
Compare with Known Data:
Check Attribute Table:
Visual Inspection:
Buffer Tool:
By following these steps, you can confirm the accuracy of your conversion from decimal degrees to meters in QGIS. If you encounter discrepancies, double-check your CRS settings and ensure all layers are correctly projected.
Here are some common issues that may arise during the conversion process in QGIS and their solutions:
Coordinate Reference System (CRS) Mismatch:
Attribute Data Conversion Errors:
Invalid Geometry:
Data Type Mismatch:
to_int or to_real in the Field Calculator.Projection Errors:
Converting decimal degrees to meters in QGIS is crucial for accurate spatial analysis, ensuring precise distance and area measurements. To convert, set the project CRS to a projected CRS like UTM, reproject layers, and calculate geometry using the Field Calculator.
This process is necessary because certain analyses require linear measurements, and geographic coordinates need to be converted to meters. The benefits of accurate conversion include improved data quality, reduced errors, and enhanced decision-making.
Common issues that may arise during conversion include CRS mismatches, attribute data conversion errors, invalid geometries, data type mismatches, and projection errors. To resolve these issues, ensure all layers use the same CRS, handle non-numeric characters, fix invalid geometries, match target field types, and use a Projected Coordinate System (PCS) that maintains scale and accuracy.