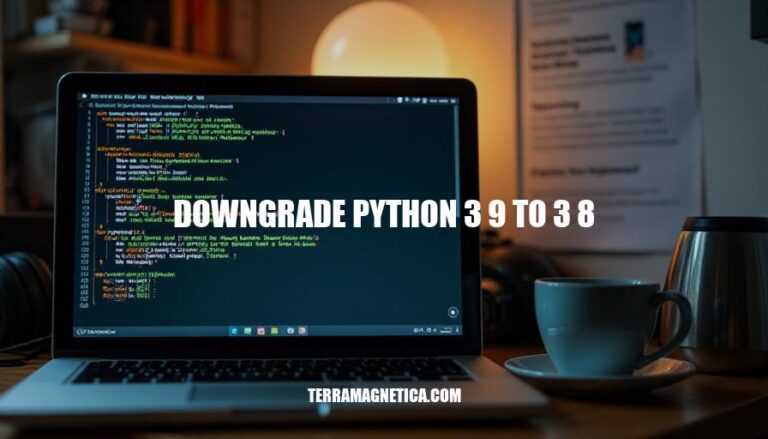Downgrading Python from version 3.9 to 3.8 can be necessary for several reasons. Some third-party libraries or frameworks may not yet be compatible with Python 3.9, causing issues in your projects. Additionally, if you’re working on legacy projects originally developed in Python 3.8, maintaining consistency by downgrading can help avoid compatibility problems.
Reasons to Downgrade Python 3.9 to 3.8
Here are some reasons why a user might need to downgrade from Python 3.9 to 3.8:
- Library Compatibility: Some third-party libraries or frameworks may not yet support Python 3.9. Downgrading ensures these dependencies work seamlessly.
- Legacy Projects: Older projects developed in Python 3.8 might face compatibility issues with newer versions. Downgrading helps maintain consistency and avoid potential bugs.
- Stability: Python 3.8 has undergone extensive testing and bug fixes over time, making it a more stable choice for certain applications.
- Ecosystem Familiarity: Developers might be more comfortable with Python 3.8 due to familiarity with its ecosystem and tools.
- Bug Fixes: Occasionally, newer versions introduce bugs that can disrupt development. Downgrading can be a temporary solution until these issues are resolved.
Preparing to Downgrade Python 3.9 to 3.8
-
Backup Current Environment:
- Use external hard drives or cloud storage to back up all important files and data.
- Create a system image or restore point if possible.
-
Check Compatibility:
- Verify hardware compatibility with the target version.
- Ensure all critical software and drivers are compatible with the downgraded version.
-
List Dependencies:
- Identify all dependencies and check their compatibility.
- Document any specific configurations or settings.
-
Prepare Installation Media:
- Download the necessary installation files or media for the target version.
- Ensure you have any required product keys or licenses.
-
Notify Stakeholders:
- Inform relevant stakeholders about the planned downgrade and expected downtime.
- Schedule the downgrade during a low-usage period to minimize disruption.
-
Test Backup and Recovery:
- Verify that backups are complete and can be restored.
- Perform a test recovery to ensure data integrity.
-
Disable Non-Essential Services:
- Temporarily disable non-essential services and applications to prevent conflicts during the downgrade process.
-
Document the Process:
- Keep detailed notes of each step taken during the preparation phase for future reference.
Uninstalling Python 3.9
Sure, here are the detailed instructions to uninstall Python 3.9 from different operating systems:
Windows
-
Open Control Panel:
- Press the
Windows key, type Control Panel, and press Enter.
-
Navigate to Uninstall a Program:
- Click on
Uninstall a program under the Programs section.
-
Uninstall Python:
- Find
Python 3.9 in the list, select it, and click Uninstall.
- Follow the prompts to complete the uninstallation.
-
Remove Python from Path:
- Press the
Windows key, type Environment Variables, and press Enter.
- In the
System Properties window, click on Environment Variables.
- In the
System variables section, find and select Path, then click Edit.
- Remove any entries related to Python.
macOS
-
Open Terminal:
- Press
Command + Space, type Terminal, and press Enter.
-
Uninstall Python:
- Run the following commands:
sudo rm -rf /Library/Frameworks/Python.framework/Versions/3.9
sudo rm -rf "/Applications/Python 3.9"
-
Remove Python from Path:
- Open the
.bash_profile or .zshrc file in your home directory:
nano ~/.bash_profile
# or
nano ~/.zshrc
- Remove any lines that add Python 3.9 to the
PATH.
- Save and close the file, then run:
source ~/.bash_profile
# or
source ~/.zshrc
Linux
-
Open Terminal:
- Use your preferred method to open the terminal.
-
Uninstall Python:
- Run the following commands:
sudo apt-get remove python3.9
sudo apt-get purge python3.9
sudo apt-get autoremove
-
Remove Python from Path:
- Open the
.bashrc or .zshrc file in your home directory:
nano ~/.bashrc
# or
nano ~/.zshrc
- Remove any lines that add Python 3.9 to the
PATH.
- Save and close the file, then run:
source ~/.bashrc
# or
source ~/.zshrc
These steps should help you completely uninstall Python 3.9 from your system.
Installing Python 3.8
Here’s how to download and install Python 3.8 on different operating systems:
Windows
- Download Installer: Go to the Python 3.8.0 release page.
- Run Installer: Double-click the downloaded file. Ensure you check the box “Add Python to PATH” before clicking “Install Now”.
- Verify Installation: Open Command Prompt and type
python --version to check the installation.
macOS
- Download Installer: Visit the Python 3.8.0 release page and download the macOS installer.
- Run Installer: Open the downloaded
.pkg file and follow the instructions.
- Verify Installation: Open Terminal and type
python3 --version.
Linux (Ubuntu)
- Add Repository: Open Terminal and run:
sudo add-apt-repository ppa:deadsnakes/ppa
sudo apt-get update
- Install Python 3.8: Run:
sudo apt-get install python3.8
- Verify Installation: Type
python3.8 --version in Terminal.
Verifying the Downgrade
- Open Terminal/Command Prompt: Launch a new terminal or command prompt window.
- Check Python Version: Type
python --version or python3 --version and press Enter. It should display Python 3.8.x.
- Set Python 3.8 as Default:
- Windows: Ensure Python 3.8 is in your PATH. You can check this by typing
where python and verifying the path points to Python 3.8.
- Linux/macOS: Use
alias python='/usr/bin/python3.8' to set the alias temporarily. For a permanent change, add this alias to your ~/.bashrc or ~/.bash_profile file and run source ~/.bashrc or source ~/.bash_profile.
- Verify Default Version: Reopen the terminal/command prompt and run
python --version again to confirm Python 3.8 is the default version.
Reconfiguring the Environment
-
Create a Virtual Environment:
- Navigate to your project directory.
- Run the command:
python3.8 -m venv .venv
-
Activate the Virtual Environment:
- On Unix/macOS:
source .venv/bin/activate
- On Windows:
.venv\Scripts\activate
-
Install Necessary Packages:
- Ensure you have a
requirements.txt file listing all required packages.
- Run the command:
pip install -r requirements.txt
-
Verify Installation:
- Check installed packages:
pip list
-
Deactivate the Virtual Environment:
- Run the command:
deactivate
These steps will help you recreate your virtual environment and reinstall the necessary packages for Python 3.8.
Troubleshooting Common Issues
Here are some common issues that might arise during the downgrade process and their solutions:
-
Compatibility Issues
- Problem: Device not compatible with the previous version.
- Solution: Check the manufacturer’s website for compatibility information or wait for a compatible update.
-
Data Loss
- Problem: Loss of data during the downgrade.
- Solution: Always back up your data before starting the downgrade process.
-
Stuck in Recovery Mode
- Problem: Device gets stuck in recovery mode.
- Solution: Use recovery tools or software provided by the device manufacturer to exit recovery mode.
-
Incomplete Downgrade
- Problem: Downgrade process fails or is incomplete.
- Solution: Ensure you have a stable internet connection and sufficient battery life. Retry the process if necessary.
-
Software Bugs
- Problem: Encountering bugs after downgrading.
- Solution: Perform a clean install of the previous version to avoid residual bugs.
-
Driver Issues
- Problem: Drivers not working correctly after downgrade.
- Solution: Reinstall or update drivers from the manufacturer’s website.
-
Activation Problems
- Problem: Issues with software activation after downgrade.
- Solution: Contact customer support for reactivation or use the original activation key.
Downgrading Python 3.9 to 3.8: A Step-by-Step Guide
To downgrade from Python 3.9 to 3.8, follow these steps:
- Check your current Python version using
python --version and confirm it’s 3.9.
- Create a virtual environment with
python3.8 -m venv .venv.
- Activate the virtual environment on Unix/macOS with
source .venv/bin/activate or on Windows with .venv�in
unactivate.
- Install necessary packages using
pip install -r requirements.txt.
- Verify installation by checking installed packages with
pip list.
- Deactivate the virtual environment with
deactivate.
Be aware of potential issues like compatibility problems, data loss, getting stuck in recovery mode, incomplete downgrade, software bugs, driver issues, and activation problems.