

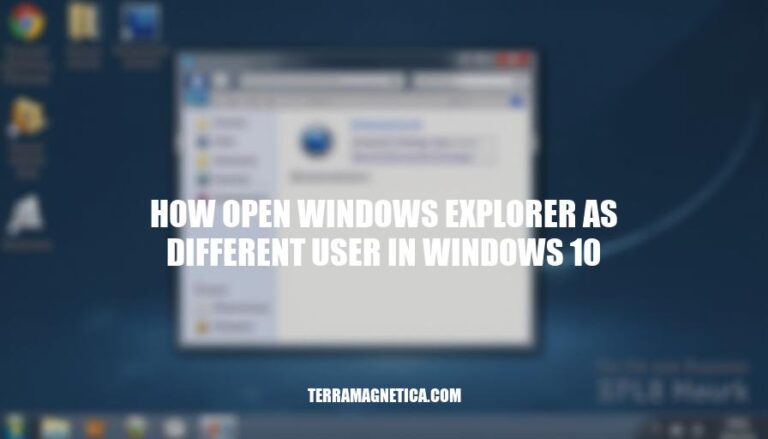
Opening Windows Explorer as a different user in Windows 10 is crucial for managing permissions and accessing files that are restricted to specific user accounts. This feature is particularly useful for system administrators who need to troubleshoot issues, test user-specific settings, or access network resources with different credentials. By running Windows Explorer as a different user, you can ensure secure and efficient management of files and system resources.
Sure, here are the exact steps to open Windows Explorer as a different user in Windows 10:
Enable ‘Run as different user’ option:
Windows key + R to open the Run dialog.gpedit.msc and press Enter to open the Local Group Policy Editor.User Configuration > Administrative Templates > Start Menu and Taskbar.Show "Run as different user" command on Start.Enabled and click OK.Use ‘Run as different user’ option:
C:\Windows.explorer.exe.Shift key, then right-click on explorer.exe.Run as different user from the context menu.OK.This will open Windows Explorer under the specified user account.
Here’s how you can open Windows Explorer as a different user using Command Prompt in Windows 10:
Open Command Prompt:
Win + R, type cmd, and press Enter.Use the runas command:
Enter:runas /user:domain\username "explorer.exe"
domain\username with the appropriate domain and username.Enter the password:
This will open Windows Explorer under the specified user account.
Here are the steps and commands to open Windows Explorer as a different user using PowerShell in Windows 10:
Open PowerShell as Administrator:
Win + X and select Windows PowerShell (Admin).Use the Start-Process cmdlet:
$cred = Get-Credential
Start-Process -FilePath "explorer.exe" -Credential $cred
Example:
domain\username, the command would look like this:$cred = Get-Credential -UserName "domain\username" -Message "Enter password"
Start-Process -FilePath "explorer.exe" -Credential $cred
This will launch Windows Explorer under the specified user’s context.
Here are some common issues and troubleshooting tips for opening Windows Explorer as a different user in Windows 10:
Enable “Run as different user”:
Shift and right-click the application, then select “Run as different user”.Check Credentials:
DomainName\Username or [email protected].Restart Explorer:
Ctrl + Shift + Esc), find Windows Explorer, right-click, and select Restart.Clear Credential Manager:
Run as Administrator:
Check for System Updates:
Run SFC and DISM Scans:
sfc /scannow followed by DISM /Online /Cleanup-Image /RestoreHealth.Use Local Group Policy Editor:
Local Computer Policy > Computer Configuration > Administrative Templates > System > Logon, and enable “Always use classic logon”.These steps should help resolve most issues encountered when trying to open Windows Explorer as a different user.
Follow these steps:
User Configuration > Administrative Templates > Start Menu and Taskbar, and enabling the ‘Show