

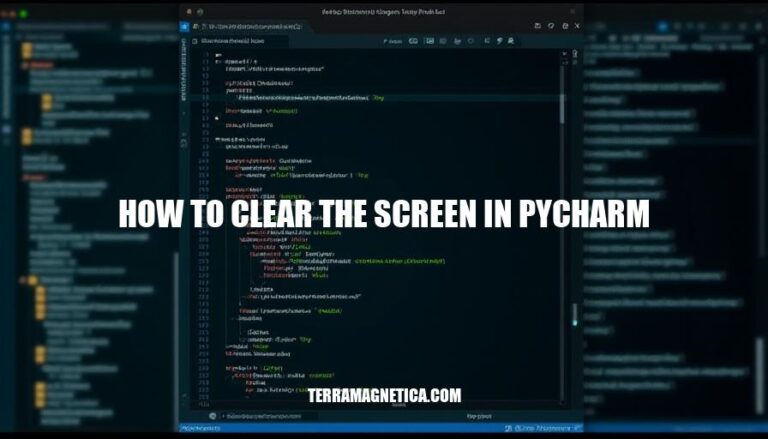
Knowing how to clear the screen in PyCharm is crucial for maintaining a clean and efficient workspace. It helps you avoid clutter, making it easier to focus on your current tasks and debug issues without distractions. This practice enhances productivity and ensures a smoother coding experience.
Here’s how to set up and use a keyboard shortcut to clear the screen in PyCharm:
Open Settings:
Ctrl+Alt+S or go to File > Settings.Navigate to Keymap:
Keymap.Search for Command:
Assign Shortcut:
Add Keyboard Shortcut.Set Shortcut:
Ctrl+L.OK.Apply Changes:
Apply and then OK.Use Shortcut:
Ctrl+L (or your chosen shortcut) to clear the screen.That’s it! Now you can quickly clear the screen using your new shortcut.
To clear the terminal in PyCharm, use the following commands based on your operating system:
clsclearAdditionally, you can use the shortcut Ctrl + L on macOS and Linux.
Here are the steps to clear the console in PyCharm:
Alternatively, you can use a keyboard shortcut:
Ctrl+L).That’s it!
Here are some methods to automate clearing the screen in PyCharm using Python scripts and configurations:
Keyboard Shortcut with pyautogui:
Ctrl+L) to the “Clear All” action in PyCharm’s preferences.pyautogui module to trigger this shortcut from your script:import pyautogui
pyautogui.hotkey('ctrl', 'l')
Using os Module:
import os
os.system('cls')
import os
os.system('clear')
Custom Function:
import os
def clear_screen():
os.system('cls' if os.name == 'nt' else 'clear')
clear_screen()
These methods should help keep your PyCharm run window clean and tidy
You can use keyboard shortcuts, commands, or automate it using Python scripts.
Assigning a shortcut (e.g., Ctrl+L) to the ‘Clear All’ action in PyCharm’s preferences allows you to quickly clear the screen.
Alternatively, you can type ‘cls’ on Windows or ‘clear’ on macOS and Linux.
Keeping your development environment tidy enhances productivity and focus by avoiding clutter and distractions.