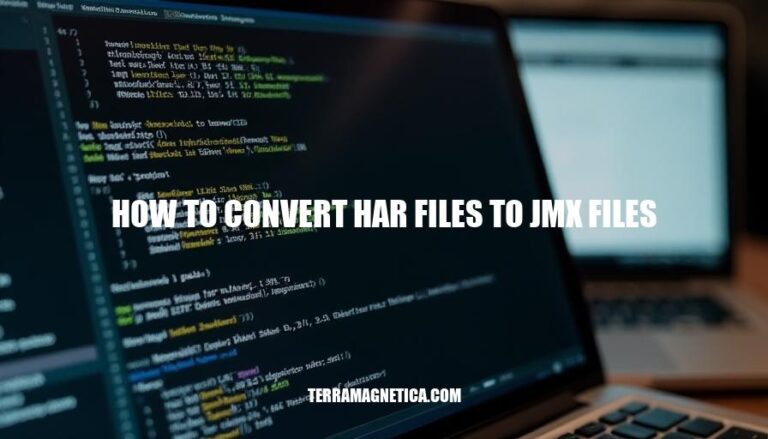Converting HAR (HTTP Archive) files to JMX (JMeter Test Plan) files is essential for performance testing. This process involves using tools like BlazeMeter’s converter or HAR2JMX to transform recorded HTTP requests into JMeter-compatible scripts. This conversion is crucial as it allows testers to leverage real-world browsing data to create accurate and efficient performance tests, ensuring web applications can handle expected traffic loads.
Step 1: Capture HAR File
Capturing a HAR File Using Browser Developer Tools
-
Open Developer Tools:
- Press
F12 or Ctrl + Shift + I (Windows/Linux) or Command + Option + I (macOS).
-
Go to the Network Tab:
- Click on the Network tab.
-
Enable Logging:
- Check the Preserve log option to capture all network activity.
-
Refresh the Page:
- Reload the page to start capturing the network requests.
-
Export the HAR File:
- Right-click on any network request and select Save all as HAR with content.
- Save the file to your desired location.
How to Convert HAR Files to JMX Files
-
Upload HAR File:
-
Choose the HAR File:
- Click on Choose File and select your HAR file.
-
Convert the File:
- Click on Convert to transform the HAR file into a JMX file.
-
Download the JMX File:
- Once the conversion is complete, download the JMX file and import it into JMeter for your testing needs.
Step 2: Use a Conversion Tool
Here’s how to convert HAR files to JMX files using an online tool:
- Capture HAR Data: Use your browser’s developer tools to capture HAR data during a web session.
- Upload HAR File: Go to BlazeMeter’s Converter.
- Convert and Download: Click “Choose File” to upload your HAR file, then click “Convert”. After conversion, download the resulting JMX file.
That’s it! You’ve successfully converted your HAR file to a JMX file. This process is straightforward and efficient for performance testing.
Step 3: Download and Verify JMX File
To download the converted JMX file and verify its integrity, follow these steps:
- Convert HAR to JMX: Use an online tool like BlazeMeter’s JMX Converter. Upload your HAR file and click “Convert”.
- Download the JMX File: Once the conversion is complete, download the JMX file from the provided link.
- Verify Integrity:
- Checksum Verification: Generate a checksum (e.g., MD5, SHA-256) for the downloaded JMX file and compare it with the checksum provided by the converter, if available.
- Open in JMeter: Import the JMX file into JMeter to ensure it opens without errors and the test plan is as expected.
These steps ensure you know how to convert HAR files to JMX files and verify the integrity of the downloaded JMX file.
Step 4: Import JMX File into JMeter
Here are the steps:
-
Convert HAR files to JMX files:
- Open Google Chrome.
- Navigate to BlazeMeter Converter.
- Click “Choose File” and select your HAR file.
- Click “Convert” and then “Download JMX File”.
-
Import the JMX file into JMeter:
- Open Apache JMeter.
- Go to
File > Open.
- Select the downloaded JMX file.
- Configure your test plan as needed.
- Run the test by clicking the green start button.
Converting HAR Files to JMX Files for Performance Testing
To convert HAR files to JMX files for performance testing, follow these steps:
- Capture HAR data using browser developer tools, then upload it to an online conversion tool like BlazeMeter’s Converter.
- Click ‘Convert’ and download the resulting JMX file.
- Verify its integrity by generating a checksum and opening it in JMeter.
This process is essential for leveraging real-world browsing data to create accurate performance tests.