

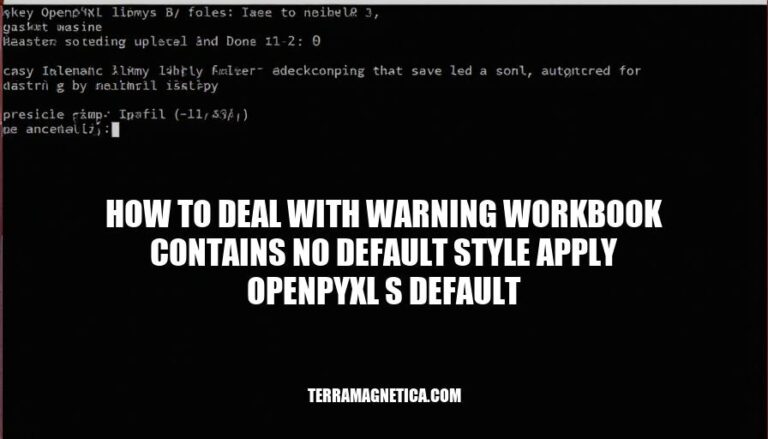
When working with Excel files using the OpenPyXL library in Python, you might encounter the warning: “Workbook contains no default style, apply OpenPyXL’s default.” This warning occurs because the workbook lacks a predefined style, which OpenPyXL expects for consistent formatting. Without a default style, cells may not display as intended, leading to potential readability issues. Applying OpenPyXL’s default style ensures uniform formatting across the workbook, enhancing its appearance and usability.
The warning “Workbook contains no default style, apply openpyxl’s default” appears under specific conditions when working with Excel files using the OpenPyXL library in Python. Here are the details:
To suppress this warning, you can adjust the logging level for the OpenPyXL library:
import openpyxl
import logging
# Disable the warning for "Workbook contains no default style"
logging.getLogger("openpyxl").setLevel(logging.ERROR)
This code snippet will prevent the warning from appearing by setting the logging level to ERROR.
Here are the step-by-step instructions to apply OpenPyXL’s default style to a workbook:
Import the necessary modules:
from openpyxl import Workbook
from openpyxl.styles import NamedStyle
Create a new workbook:
wb = Workbook()
Define the default style:
default_style = NamedStyle(name="default")
Apply the default style to the workbook:
wb.add_named_style(default_style)
Save the workbook:
wb.save('my_workbook.xlsx')
Workbook class from openpyxl to create a new workbook and NamedStyle to define a style.NamedStyle. You can customize this style by adding attributes like font, fill, etc.add_named_style.This will ensure that your workbook has a default style applied, resolving the warning.
Ignoring the Warning:
Incorrect Style Application:
wb.default_style = wb.styles['Normal'].Outdated OpenPyXL Version:
Custom Styles Not Defined:
NamedStyle.Apply Default Style:
from openpyxl import Workbook
wb = Workbook()
wb.default_style = wb.styles['Normal']
wb.save('my_workbook.xlsx')
Update OpenPyXL:
pip install --upgrade openpyxl
Define Custom Styles:
from openpyxl.styles import NamedStyle, Font, Alignment
custom_style = NamedStyle(name="custom_style")
custom_style.font = Font(name='Calibri', size=11)
custom_style.alignment = Alignment(horizontal='left', vertical='center')
wb.add_named_style(custom_style)
Suppress Warnings:
import warnings
warnings.filterwarnings("ignore", category=UserWarning, module="openpyxl")
These steps should help you handle the warning effectively and ensure your workbooks are properly styled.
Follow these key points:
By addressing this warning, you can improve workbook management and prevent potential formatting issues.