

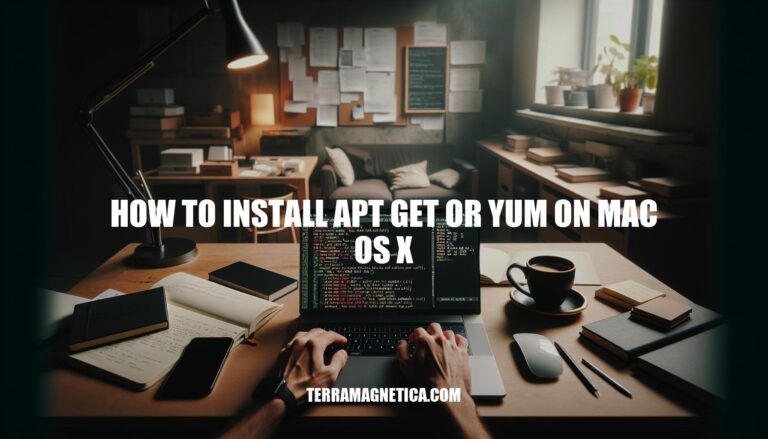
Package managers like apt-get and yum are essential tools for managing software on Linux systems, but macOS users often need similar functionality. On macOS, Homebrew is the most widely used package manager, providing a convenient way to install, update, and manage software packages.
Need for Package Managers on macOS:
Challenge: Dependency Conflicts – Different software might require different versions of the same dependency.
Challenge: Limited Official Support – macOS does not natively support package managers like Linux.
Would you like more details on any specific aspect?
apt-get:
.deb packages.yum:
.rpm packages.Here are the key reasons why macOS does not support apt-get and yum natively, focusing on the differences between macOS and Linux:
Package Management Systems:
apt-get, while Red Hat-based systems use yum or dnf.Homebrew, MacPorts, and Fink as package managers. These are designed specifically for macOS and its filesystem structure.Filesystem Structure:
Kernel and Core Utilities:
User Base and Ecosystem:
These differences in package management systems, filesystem structure, kernel, and target user base explain why macOS does not natively support apt-get and yum.
Here are the steps to install Homebrew on macOS:
Open Terminal: You can find it in Applications > Utilities or use Spotlight (Cmd + Space, then type “Terminal”).
Install Xcode Command Line Tools: Run the command:
xcode-select --install
Install Homebrew: Run the following command in Terminal:
/bin/bash -c "$(curl -fsSL https://raw.githubusercontent.com/Homebrew/install/HEAD/install.sh)"
Follow the On-Screen Instructions: You may need to enter your password and confirm the installation.
Verify Installation: Run:
brew --version
That’s it! Homebrew should now be installed on your macOS.
Here’s a step-by-step guide to using Homebrew to install software packages:
Install Homebrew:
/bin/bash -c "$(curl -fsSL https://raw.githubusercontent.com/Homebrew/install/HEAD/install.sh)"
Update Homebrew:
brew update
Search for a Package:
brew search <package_name>
Install a Package:
brew install <package_name>
List Installed Packages:
brew list
Upgrade a Package:
brew upgrade <package_name>
Remove a Package:
brew uninstall <package_name>
Check for Issues:
brew doctor
That’s it! You can now manage software packages on macOS using Homebrew, similar to how you would with apt-get or yum on Linux.
It’s essential to use the right tool, which is Homebrew.
/bin/bash -c "$(curl -fsSL https://raw.githubusercontent.com/Homebrew/install/HEAD/install.sh)" in Terminal and following the on-screen instructions.brew update, search for packages using brew search <package_name>, and install them with brew install <package_name>.brew list to view all installed packages, brew upgrade <package_name> to upgrade a package, and brew uninstall <package_name> to remove one. If you encounter issues, run brew doctor for diagnosis.Using Homebrew is crucial on macOS as it provides an easy-to-use interface for installing, updating, and managing software packages, similar to how you would with apt-get or yum on Linux.
By following these steps, you can efficiently manage your software packages and keep your system up-to-date.