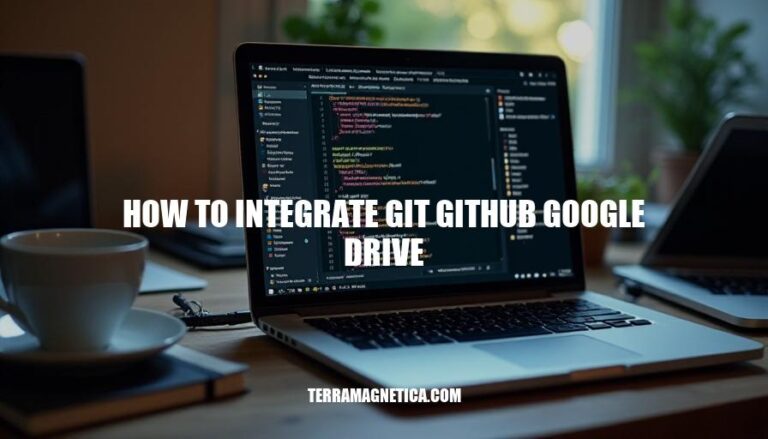Integrating Git, GitHub, and Google Drive can significantly enhance your workflow by streamlining version control, collaboration, and file management.
Git is a powerful version control system that tracks changes in your code, allowing you to revert to previous versions if neededGitHub builds on this by providing a platform for collaborative coding, where multiple developers can work on the same project simultaneously, reducing duplication and enhancing productivityGoogle Drive complements these tools by offering cloud storage and real-time file sharing, making it easy to manage and access your documents from anywhere.
Together, these tools ensure that your projects are well-organized, up-to-date, and accessible, fostering a more efficient and collaborative development environment.
Setting Up Git
Here are the steps to install and configure Git on your local machine, initialize a Git repository, and connect it to GitHub:
Install Git
-
Download Git:
- Windows: Go to Git for Windows and download the installer.
- macOS: Install via Homebrew with
brew install git.
- Linux: Use your package manager, e.g.,
sudo apt install git for Debian-based systems.
-
Install Git:
- Run the installer and follow the prompts. Use default settings unless you have specific needs.
Configure Git
- Set your username and email:
git config --global user.name "Your Name"
git config --global user.email "[email protected]"
Initialize a Git Repository
-
Navigate to your project directory:
cd /path/to/your/project
-
Initialize the repository:
git init
Connect to GitHub
-
Create a repository on GitHub:
- Go to GitHub and create a new repository. Copy the repository URL.
-
Add the remote repository:
git remote add origin https://github.com/yourusername/your-repo.git
-
Add and commit your files:
git add .
git commit -m "Initial commit"
-
Push your changes to GitHub:
git push -u origin master
That’s it! Your local project is now connected to GitHub.
Connecting GitHub to Google Drive
Here’s a step-by-step guide to link GitHub with Google Drive using Zapier or Make.com:
Using Zapier
-
Authenticate GitHub and Google Drive:
- GitHub: Sign in to Zapier, go to “My Apps,” and click “Connect a new account.” Select GitHub and authorize Zapier to access your GitHub account.
- Google Drive: Similarly, go to “My Apps,” click “Connect a new account,” select Google Drive, and authorize Zapier to access your Google Drive.
-
Set Up Triggers and Actions:
- Trigger: Choose a GitHub trigger, such as “New Commit” or “New Issue.”
- Action: Select a Google Drive action, like “Upload File” or “Create Folder.”
- Configure: Map the data from GitHub to Google Drive fields. For example, you can upload a new file to Google Drive whenever a new commit is made in GitHub.
-
Test and Activate:
- Test the Zap to ensure it works correctly.
- Once tested, turn on the Zap to start the automation.
Using Make.com
-
Authenticate GitHub and Google Drive:
- GitHub: In Make.com, go to “Connections,” click “Add,” select GitHub, and follow the prompts to authorize access.
- Google Drive: Similarly, go to “Connections,” click “Add,” select Google Drive, and authorize access.
-
Set Up Triggers and Actions:
- Trigger: Choose a GitHub module, such as “Watch Commits” or “Watch Issues.”
- Action: Select a Google Drive module, like “Upload a File” or “Create a Folder.”
- Configure: Map the data from GitHub to Google Drive fields. For example, you can create a new folder in Google Drive for each new issue in GitHub.
-
Test and Activate:
- Test the scenario to ensure it works as expected.
- Activate the scenario to start the automation.
By following these steps, you can seamlessly integrate GitHub with Google Drive using either Zapier or Make.com.
Automating File Sync
To automate file synchronization between GitHub and Google Drive, you can use Python scripts or integration tools like Zapier. Here are two common workflows:
1. Using Python Scripts
Setup:
- Google Drive API: Enable the Google Drive API and download the
credentials.json file.
- Python Environment: Install necessary libraries:
pip install google-api-python-client google-auth-httplib2 google-auth-oauthlib
Script Example:
- Upload to Google Drive:
from googleapiclient.discovery import build
from googleapiclient.http import MediaFileUpload
from google.oauth2 import service_account
SCOPES = ['https://www.googleapis.com/auth/drive.file']
SERVICE_ACCOUNT_FILE = 'path/to/credentials.json'
credentials = service_account.Credentials.from_service_account_file(
SERVICE_ACCOUNT_FILE, scopes=SCOPES)
service = build('drive', 'v3', credentials=credentials)
file_metadata = {'name': 'backup.zip'}
media = MediaFileUpload('path/to/backup.zip', mimetype='application/zip')
file = service.files().create(body=file_metadata, media_body=media, fields='id').execute()
print('File ID: %s' % file.get('id'))
Automation:
- Use
cron (Linux) or Task Scheduler (Windows) to run the script at regular intervals.
2. Using Zapier
Setup:
- Zapier Account: Create an account on Zapier.
- Create a Zap:
- Trigger: GitHub – New Commit
- Action: Google Drive – Upload File
Steps:
- Connect your GitHub and Google Drive accounts to Zapier.
- Configure the trigger to watch for new commits in your GitHub repository.
- Set the action to upload the new commit files to a specified Google Drive folder.
These methods ensure your GitHub repositories are regularly backed up to Google Drive, providing a reliable and automated solution for file synchronization.
Managing Conflicts and Versions
Handling Conflicts and Managing Versions
1. Git and GitHub Strategies
- Branching Strategy: Use a clear branching strategy like Git Flow or GitHub Flow. This helps manage different versions and reduces conflicts.
- Regular Merges: Frequently merge changes from the main branch into your feature branches to keep them updated and minimize conflicts.
- Conflict Resolution: Use GitHub’s conflict editor for simple conflicts. For complex ones, resolve them locally using the command line.
2. Google Drive Integration
- File Versioning: Google Drive automatically saves versions of files. Use the “Version history” feature to track changes and restore previous versions if needed.
- Naming Conventions: Implement a consistent naming convention for files to avoid confusion and ensure everyone is working on the correct version.
- Shared Folders: Use shared folders with appropriate permissions to ensure everyone has access to the latest files.
3. Maintaining Consistency and Avoiding Data Loss
- Regular Backups: Regularly back up your repositories and important files to avoid data loss.
- Automated Tools: Use CI/CD pipelines to automate testing and deployment, ensuring that only stable code is merged.
- Communication: Maintain clear communication within the team about changes and updates to avoid overlapping work and conflicts.
By combining these strategies, you can effectively manage conflicts, maintain consistency, and avoid data loss when integrating Git, GitHub, and Google Drive.
Integrating Git, GitHub, and Google Drive for Efficient Project Management
Git, GitHub, and Google Drive provide a powerful combination for efficient project management and collaboration. Key points covered in this article highlight the benefits of this integration:
- Automate Backups: Use scripts to regularly back up repositories and files to Google Drive, ensuring data safety and reducing the risk of loss.
- Simplify File Sharing: Utilize Google Drive’s features, such as shared folders and version history, to streamline file sharing and collaboration among team members.
- Manage Conflicts: Implement a clear branching strategy, regular merges, and conflict resolution techniques to minimize issues and ensure smooth project progress.
- Maintain Consistency: Regularly back up repositories, use automated tools for testing and deployment, and maintain open communication within the team to avoid data loss and overlapping work.
- Leverage Zapier Automation: Set up Zaps to automate tasks, such as uploading new commit files to Google Drive, further streamlining workflows and reducing manual effort.
By integrating these tools, teams can enjoy improved collaboration, reduced errors, and increased productivity.