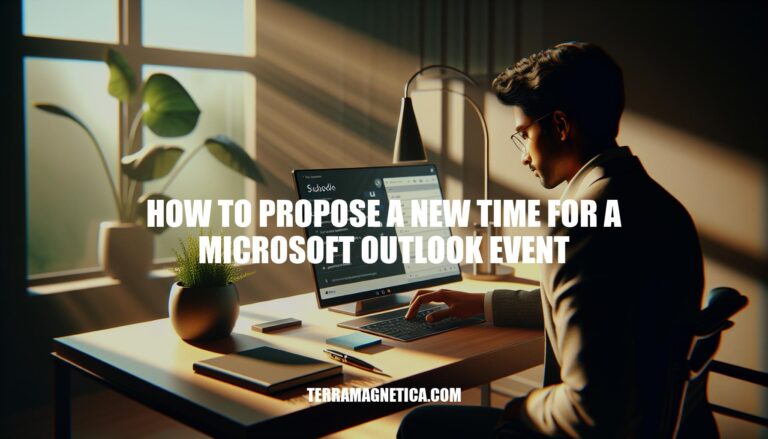Proposing a new time for a Microsoft Outlook event is a handy feature that allows attendees to suggest alternative meeting times when they have scheduling conflicts. This capability is crucial for managing busy schedules and ensuring effective communication, as it helps find a mutually convenient time for all participants, thereby enhancing productivity and collaboration.
Step-by-Step Guide
Here’s a detailed step-by-step guide on how to propose a new time for a Microsoft Outlook event, both from the email invitation and the calendar event.
From the Email Invitation
-
Open the Email Invitation:
- Go to your inbox and find the meeting invitation email.
- Double-click to open the email.
-
Propose a New Time:
- Click on the “Propose New Time” button.
- You will see options like “Tentative and Propose New Time” or “Decline and Propose New Time”. Choose the one that fits your situation.
-
Select a New Time:
- A calendar will appear. Select the new time slot you want to propose.
- Click “Done”.
-
Add a Message (Optional):
- You can add a message to explain why you are proposing a new time.
-
Send the Proposal:
- Click “Send” to send your proposed new time to the meeting organizer.
From the Calendar Event
-
Open the Calendar Event:
- Go to your Outlook calendar.
- Find the event you want to propose a new time for and double-click to open it.
-
Propose a New Time:
- Click on the “Propose New Time” button.
- Similar to the email, you will see options like “Tentative and Propose New Time” or “Decline and Propose New Time”. Choose the appropriate option.
-
Select a New Time:
- A calendar will appear. Select the new time slot you want to propose.
- Click “Done”.
-
Add a Message (Optional):
- You can add a message to explain why you are proposing a new time.
-
Send the Proposal:
- Click “Send” to send your proposed new time to the meeting organizer.
The meeting organizer will receive your proposal and can either accept or decline it. If accepted, they will send an updated meeting invitation to all attendees.
Proposing a New Time via Email
To propose a new time for a Microsoft Outlook event through the email invitation:
- Open the meeting invitation email.
- Click on Propose New Time.
- Choose either Tentative and Propose New Time or Decline and Propose New Time.
- Select a new date and time.
- Click Propose Time to send your suggestion to the organizer.
That’s it! The organizer will review your proposed time and decide whether to accept or decline it.
Proposing a New Time via Calendar
Here are the steps to propose a new time for a Microsoft Outlook event directly from the calendar:
- Open your Outlook calendar and find the event you want to propose a new time for.
- Double-click the event to open it.
- Click on “Propose New Time” (usually represented by a clock icon).
- Choose either “Tentative and Propose New Time” or “Decline and Propose New Time”.
- Select a new date and time that works for you.
- Add a message if you want to provide additional details.
- Click “Send” to submit your proposed new time to the event organizer.
That’s it! The organizer will receive your proposal and can accept or decline it.
What Happens Next?
After you propose a new time for a Microsoft Outlook event:
- Proposal Sent: The event organizer receives an email notification about the proposed new time.
- Organizer’s Decision: The organizer can either:
- Accept the Proposal: The event time is updated to the new proposed time, and an updated invitation is sent to all attendees.
- Decline the Proposal: The event time remains unchanged, and the organizer can notify the attendee of the decision.
Proposing a New Time for a Microsoft Outlook Event
To propose a new time for a Microsoft Outlook event, follow these steps:
- Open the meeting invitation email or calendar event.
- Click on ‘Propose New Time’.
- Select a new date and time.
- Add an optional message (if desired).
- Send the proposal to the organizer.
The organizer will receive the proposal and can either accept or decline it. This feature is beneficial for managing busy schedules and ensuring effective communication by finding a mutually convenient time for all participants, thereby enhancing productivity and collaboration.